Seguro que alguna vez te has plantado cómo añadir o quitar elementos de la barra lateral en macOS. Sí, en esa sidebar de Finder. Cuando abrimos el explorador de archivos de Apple nos encontramos con un buen número de directorios a los que podemos acceder rápidamente. ¿Y por qué no gestionarlos a nuestro gusto?
Gestionar los elementos de la barra lateral de Finder
En la barra lateral de Finder, popularmente conocida como sidebar, encontramos los accesos directos a las carpetas de macOS. Escritorio, Papelera, Documentos, Imágenes o Descargas entre otros.
A esa barra podemos añadirle o quitarle elementos cuando nosotros queramos. Incluso podemos añadir accesos directos a otras carpetas menos frecuentes pero que utilizamos mucho, como la de Dropbox, o esa carpeta del escritorio dónde guardas todo lo importante. La carpeta que tú quieras. ¿Y cómo lo hago? Ahora te lo cuento.
- Abre Finder.
- En el menú superior izquierdo abre "Preferencias del Finder".
- Selecciona "barra lateral".
- Añade y elimina los accesos directos que tú quieras de la barra lateral.
Vas a encontrarte con algo como esto:
Como ves, en ninguna parte aparece la opción de añadir nuevos elementos a la sidebar de Finder que estén fuera de los predefinidos por macOS.
Para añadir otros directorios o carpetas a la barra lateral, basta con arrastrarlos desde cualquier parte a la barra lateral. Quedará algo como esto:
Como ves, he añadido otras carpetas que no están en ese listado. Añadir la de Dropbox por ejemplo es muy útil y cómodo para acceder rápidamente. Además, también aparecerán cuando vayas a guardar un archivo desde tu navegador web o abrir documentos desde otras apps.
¿Ya sabías cómo añadir o quitar elementos de la barra lateral de Finder en macOS?

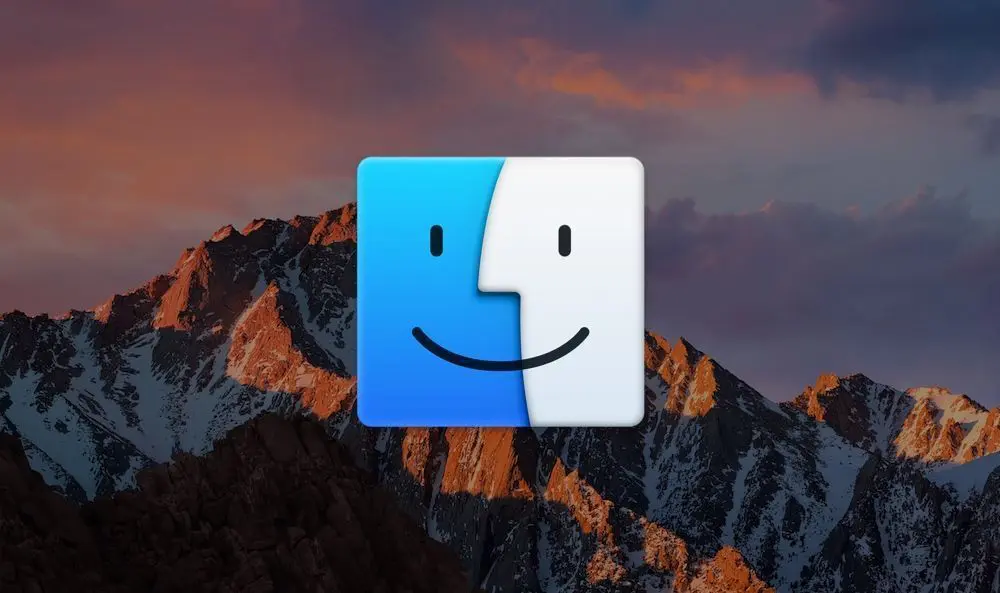
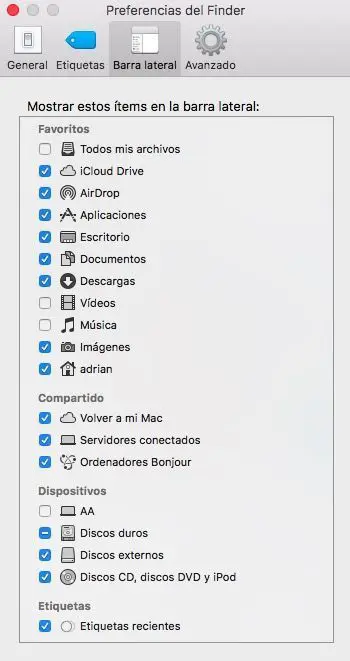
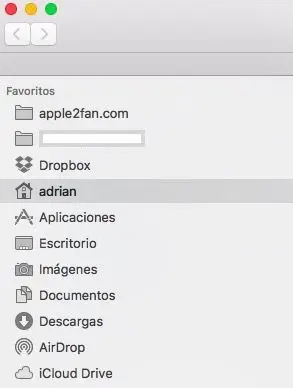







Hola, Y si lo que quiero es eliminar dropbox de la barra de favoritos del finder? No hay manera, ni siguiendo el proceso que explicas de barra lateral porque al haberlo desinstalado ya no aparece como opción para eliminar. Gracias!