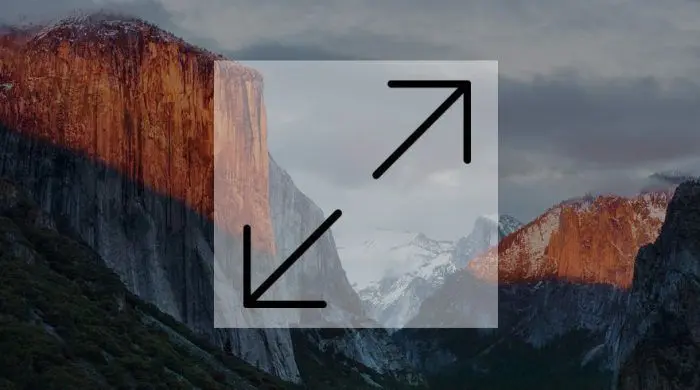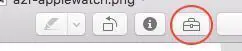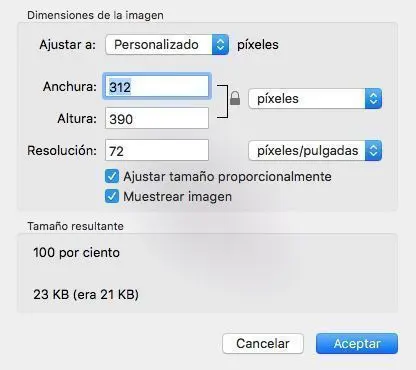Cada vez más diseñadores gráficos escogen un Mac como ordenador para trabajar. Esto se debe a las muchas posibilidades que nos ofrece y al empeño que ha puesto Apple en facilitar las cosas a este sector profesional, añadiendo algunas funcionalidades como de la que vamos a hablar hoy. En Mac es posible redimensionar una imagen sin necesidad de software de terceros, totalmente gratis, utilizando únicamente las herramientas que nos proporciona OS X.
OS X es sin duda un gran sistema operativo, al igual que lo será macOS, que trabaja a la perfección con suites profesionales de diseño gráfico. Sin embargo, en algunos casos nos ofrece de forma nativa funcionalidades semi-profesionales que no todos los sistemas operativos tienen, como exportar una imagen a otros formatos o redimensionar una imagen. Nos centraremos en esta última que seguro te será de mucha utilidad en el futuro.
Redimensionar una imagen en Mac con Vista Previa
La aplicación Vista Previa que Apple ha integrado en OS X de forma nativa, es mucho más potente de lo que podamos creer. Entre sus muchas funcionalidades que nos ofrece, está la de reescalar una imagen a una dimensión personalizada, una opción tremendamente útil para reducir el tamaño junto con la de recortar una foto (crop).
Para redimensionar una foto en Mac solo tendrás que abrir una fotografía con Vista Previa, y presionar sobre el siguiente icono de la barra de tareas:
Esto desplegará un menú como este, con todas las herramientas disponibles para la edición de la imagen:
Entre las muchas opciones que encontramos, hay una que nos interesa hoy, la de redimensionar. Hacemos clic sobre el icono con las dos flechas apuntando en direcciones opuestas en un cuadrado, a la derecha del triángulo.
Aparecerá algo como esto:
Como puedes ver, encontramos muchas opciones disponibles para reescalar una imagen. En esta pantalla podemos hacer lo siguiente:
- Guardar una dimensión personalizada para redimensionar futuras imágenes rápido.
- Cambiar la anchura y altura de forma proporcional (con el candado cerrado).
- Cambiar la altura y anchura por separado (con el candado abierto)
- Ajustar el tamaño proporcionalmente.
- Cambiar fácilmente entre unidades para facilitarnos las cosas a la hora de imprimir una foto.
Te puede interesar: Cómo grabar la pantalla del iPhone en Mac
¿No está nada mal para ser una funcionalidad del propio sistema operativo? ¿no? Espero que te haya sido de utilidad este tutorial sobre cómo redimensionar una imagen en Mac y que ahorres tiempo en tu trabajo. Si tienes cualquier duda puedes preguntarnos en los comentarios.