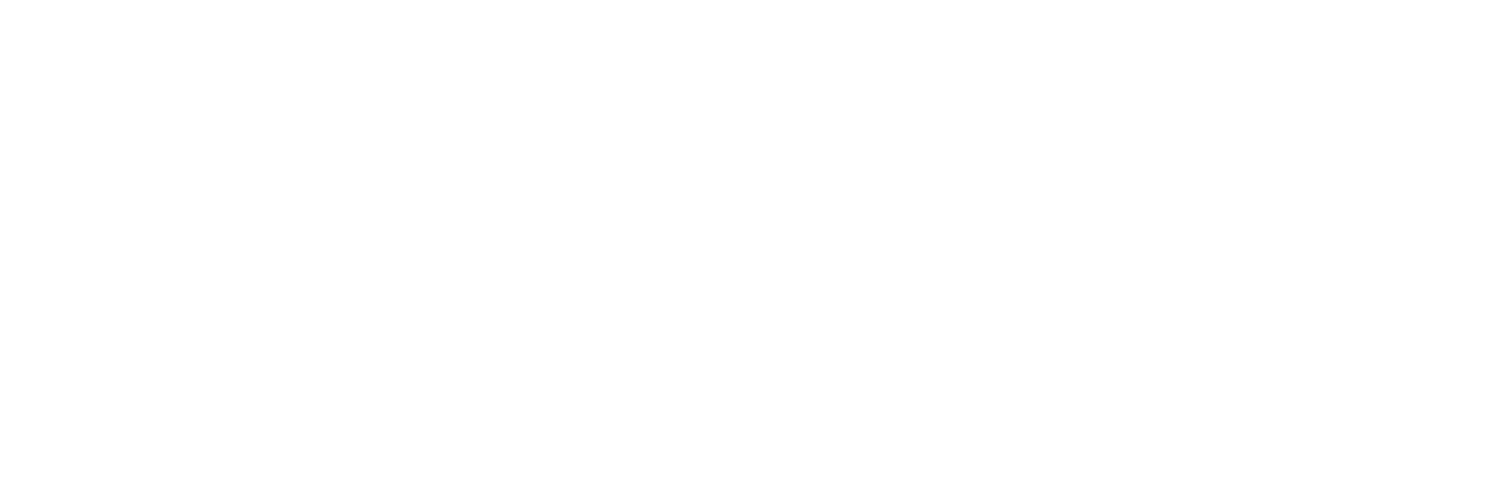Tener un ordenador supone realizar cierta inversión económica, que en algunos casos es muy importante. Por eso, cuando detectas cualquier problema seguro que saltan todas las alarmas. Antes de correr a llamar al técnico hay algunas cosas que puedes hacer para intentar solucionar lo que ocurre. En este artículo nos centraremos en un modelo concreto, te mostramos qué hacer si alguna vez dices mi Mac no se enciende.
Índice de contenidos
¿Qué hacer si mi Mac no se enciende?
Esperemos que nunca tengas que hacerte la pregunta que encabeza este apartado, pero si te sucede intenta estar tranquilo. Es posible que puedas solucionar por ti mismo lo que ocurre. En las siguientes secciones conocerás qué puedes hacer si un día dices mi Mac no se enciende.
Haz un arranque forzado
Pulsa el botón de encendido hasta que escuches el sonido de apagado. Después desconecta durante unos segundos el ordenador de la corriente. Intenta encenderlo de nuevo.
Asegúrate de que es un fallo del ordenador
En algunos casos lo que falla es el sistema operativo. Por eso, debes darle al botón de encendido para ver si se enciende alguna luz o efectúa algún sonido. Es posible que en la pantalla aparezca un mensaje.
Comprueba que está bien enchufado, que no ha ido la luz y prueba a desconectar todos sus accesorios. También intenta utilizar otro cargador.
Unidad de Disco
Si se enciende el Mac pero el sistema operativo no arranca, puede que algún disco duro esté fallando. Utiliza la opción Recuperación. Tiene que estar el ordenador apagado. Pulsa Comando + R y el botón de encendido, no sueltes hasta que no se haya puesto en marcha.
Te interesa | Cómo comprobar el estado de los discos duros en Mac
Ve a Utilidad de Discos y a Verificar Disco para localizar los fallos. Después utiliza la opción Reparar Disco.
Comprueba la pantalla
Debes comprobar los siguientes puntos:
- Que la pantalla sea compatible con Mac, si es externa.
- Si está bien conectada.
- Desconecta todos los dispositivos y todos los cables. Después vuelve a conectarlos uno por uno.
Si no ha servido de nada, entonces inicia el Mac en modo seguro y restaura la NVRAM o PRAM y luego ajusta la resolución.
Restaura NVRAM o PRAM
Enciende el ordenador pulsando las teclas Comando + Opción + P + R hasta que se reinicie. Después ve a Preferencias del Sistema para configurar los valores de la NVAM.
No funciona el modo seguro
Pulsa Shift y dale al botón de encendido. Espera para comprobar si esta opción funciona.
7. Restablece el SMC
Desenchufa el Mac 15 segundos. Enchúfalo y espera 5 segundos, enciéndelo.
Te interesa | Cómo restablecer SMC, NVRAM y PRAM en Mac
8. Sistema de archivos
Enciende Mac pulsando Comando + S. No sueltes las teclas hasta que aparezca un texto en blanco en la pantalla en negro. Cuando salga la línea de comando escribe fsck -fy., da a Enter y espera.
Si aparece “** El volumen (nombre_de_volumen) parece estar bien“, todo está bien. Si sale el “***** EL SISTEMA DE ARCHIVOS SE HA MODIFICADO *****” se ha solucionado el problema. Si sale el segundo mensaje antes pulsa de nuevo Comando + S hasta que salga el primero.
Luego escribe reboot y haz clic en Enter.
9. Reinstala el sistema operativo
Pulsa Comando + R y el botón de encendido. En Utilidades pulsa Reinstalar macOS.
Pulsad el botón de encendido mientras mantienes pulsadas las teclas de Comando + R hasta que el equipo haya terminado de arrancar. Pulsa Continuar y sigue los pasos hasta pulsar instalar.
10. Modo disco de destino
Para recuperar todos los datos usa el modo disco de destino. Necesitas otro Mac para hacerlo. Tienes que conectar los ordenadores. Apaga el Mac, enciéndelo y mantén pulsada la T hasta que aparezca el icono de Thunderbolt. Usa el otro ordenador para copiar los ficheros.
Si has probado todas estas soluciones y sigues diciendo mi Mac no enciende, solo te queda ir a un servicio técnico, ellos se encargarán del problema.