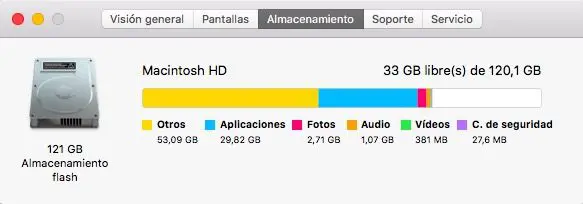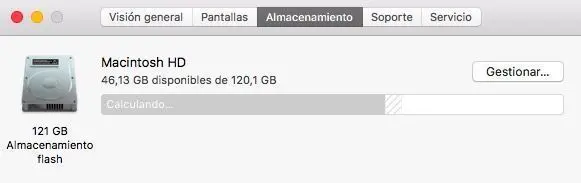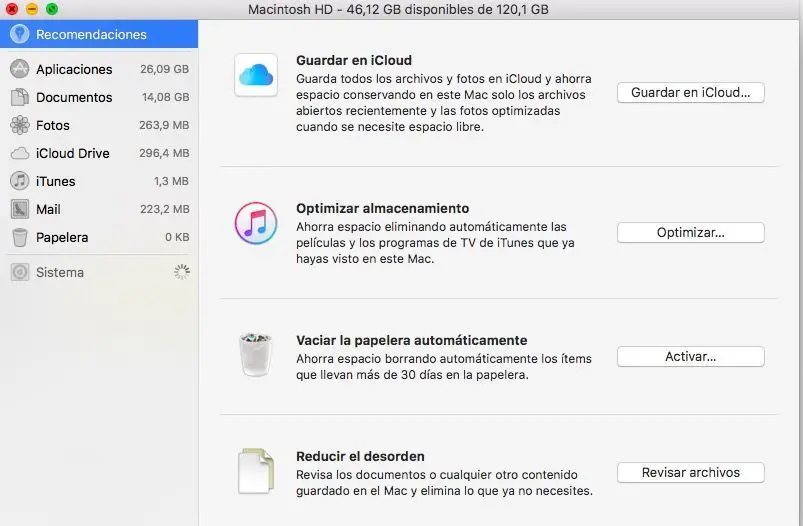Una de las novedades más interesantes que nos trae macOS Sierra es la opción de gestionar el almacenamiento. En versiones anteriores no teníamos el nivel de control que tenemos ahora sobre nuestros datos, ya que en macOS Sierra nos encontramos con una interfaz totalmente renovada con la que podremos gestionar todos nuestros documentos y aplicaciones y saber cuánto ocupan cada uno en disco.
¿Cómo gestionar el espacio de disco duro en macOS Sierra?
Después de hacer una instalación limpia todos los archivos están en su sitio, y por lo general el rendimiento del sistema operativo es máximo. No obstante, con el paso de las semanas instalamos programas, descargamos y reordenamos archivos y ese rendimiento baja.
Para evitar eso, Apple ha querido ofrecernos una sección del sistema operativo dedicada íntegramente a gestionar el almacenamiento en nuestro Mac. Con macOS Sierra podemos saber cuánto ocupa cada carpeta y borrar rápidamente los archivos más pesados. Vamos, lo que hacía OmniDiskSweeper.
Esto que ves arriba es la ventana de información de nuestro Mac. Esta captura de pantalla corresponde a OS X El Capitán, y como puedes apreciar, no es que nos proporcione demasiada información relevante.
Esta otra captura que ves arriba corresponde a macOS Sierra. Al haber instalado el nuevo sistema operativo ayer todavía, aún no te ha dado tiempo a seccionar todo el disco duro, pero lo importante viene con el botón «Gestionar».
Acerca de este Mac > Almacenamiento > Gestionar
En esta nueva ventana, nos encontraremos con algo como esto:
Como puedes apreciar, tenemos una serie de opciones muy interesantes para eliminar archivos que no usamos y para gestionar el almacenamiento de forma óptima. Yo he probado solo algunas opciones, pero es tremendamente potente.
- Guardar en iCloud: podremos mover la carpeta Escritorio y Documentos a la nube.
- Optimizar almacenamiento: elimina de la biblioteca películas y programas de TV que ya has visto.
- Vaciar la papelera automáticamente: interesante para el que no vacíe nunca la papelera. Se ejecuta automáticamente cada 30 días, como en iOS.
- Revisar el desorden: nos lleva a la pestaña de Documentos, en la que podremos saber el tamaño de los archivos más pesados.
En cada una de las secciones de Aplicaciones, Documentos, Fotos, iCloud Drive, iTunes, Mail y Papelera encontraremos diferentes opciones. La funcionalidad que más me ha gustado la encontrarás en la sección «Mail» y es la de configurar que se descarguen solo los archivos adjuntos recientes de los emails, todos o ninguno.
En el resto de secciones nos encontraremos los archivos, junto a una lupa para abrir su ubicación en Finder o una X para eliminarlos.