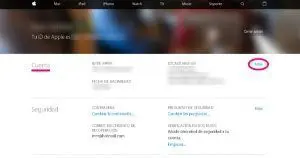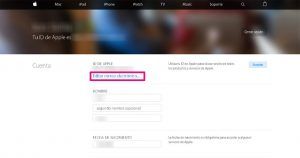Puede suceder que ya no utilices la dirección de correo electrónico que tienes asociada a tu cuenta ID de Apple, o también puede ocurrir que hayas olvidado la contraseña y por lo tanto, no puedas acceder ni a la cuenta, ni a la cuenta de correo electrónico. Por ello, en este artículo te enseñaremos cómo iniciar sesión con un ID de Apple distinto al que tenías anteriormente en tu iPhone, iPad y/o iPod Touch.
Iniciar sesión en tu dispositivo iOS con otra cuenta ID de Apple
Como ya sabes, el ID de Apple es la cuenta que utilizas para acceder a los servicios de Apple como es la tienda App Store, Apple Music, iCloud, FaceTime, entre otros servicios más. Dicha cuenta ID esta formada por una cuenta de correo electrónico y una contraseña que utilizarás para iniciar sesión. A continuación, sigue los siguientes pasos para iniciar sesión con un ID de Apple diferente en tu dispositivo o dispositivos iOS:
Te puede interesar: Cómo crear un usuario en Mac OS X
- Paso 1: Antes de nada debes cambiar la dirección que usas como ID de Apple, para realizar este paso haz lo siguiente: cierra sesión en todos tus dispositivos y servicios de Apple donde estés usando el ID que quieres cambiar. Luego, inicia sesión en la página de la cuenta del ID de Apple, en la parte que dice cuenta selecciona “Editar” y “Editar correo electrónico”. Colocas el nuevo correo que quieres utilizar como ID de Apple, se te enviará un código de verificación a tu nueva dirección de correo y lo introduces para verificar y volver a empezar a utilizar tu ID.
- Paso 2: Cierra sesión en todos los servicios de Apple en los cuales utilices el ID que quieras cambiar, por ejemplo en iCloud debes ir a “Configuración > iCloud” de tu iPhone, luego busca la opción que dice “Cerrar sesión”; ahora elige que hacer con tus datos si mantenerlos en el iPhone o eliminarlos del dispositivo, introduce la contraseña para cerrar sesión. Después de haber cerrado sesión, ve de nuevo a “Configuración > iCloud” e introduce tu ID de Apple y tu contraseña, y selecciona “Conectarse”.
- Paso 3: Así debes seguir haciendo sucesivamente en todos los servicios de Apple donde tengas configurada la cuenta ID que quieras cambiar, cerrando sesión e iniciando una nueva con el nuevo ID de Apple y la contraseña, tanto si tienes iPhone, iPad y iPod touch.
Como acabas de leer en este artículo, después de cambiar el ID de Apple, tienes que utilizar la información de inicio de sesión nueva con todos los servicios de Apple que utilices, es muy importante que lo hagas para evitar problemas y perdidas de información.
Te puede interesar: Cómo ver y eliminar dispositivos de nuestro Apple ID
¿Has cambiado alguna vez tu ID de Apple? ¿Te ha parecido útil este artículo?