Tanto OS X como macOS nos ofrecen la posibilidad de programar el envío de un email en Mail. Esta opción no es del todo intuitiva, y tendremos que seguir una serie de pasos para conseguirlo, pero te aseguro que una vez lo consigas una sola vez, después será casi inmediato. De esta manera, podrás enviar un correo electrónico en la fecha y hora que tú quieras.
Programar el envío de un email en Mail de OS X y macOS
Por defecto, Mail de OS X y macOS no nos permite programar un email para ser enviado a una fecha y hora concreta. No obstante, el sistema operativo de los Mac dispone de esta opción, a través de un método paralelo.
¿Conoces Automator? Automator de Mac es un software creado por el gigante de Cupertino para crear acciones programadas dentro de nuestro Mac. Si conoces IFTTT ya sabrás a qué me refiero llegado a este punto. Lo utilizaremos, junto a Calendario, para programar el envío de un email en nuestro Mac desde Mail.
Sigue estos pasos y tómate tu tiempo para asegurarte de que lo sigues uno a uno:
- Paso 1: Abre Automator y crea un nuevo Flujo de trabajo.
- Paso 2: En la sección de Mail, selecciona «Nuevo mensaje de correo«, y arrástralo al campo de la derecha, como verás en la siguiente captura de pantalla.
- Paso 3: Completa los datos «Para», «CC», «CCO», «Asunto» y «Mensaje», además de seleccionar la cuenta de Mail desde la que quieres enviar el correo electrónico.
- Paso 4: Ahora escoge la opción «Enviar mensajes salientes» y arrástralo debajo de «Nuevo mensaje de correo». quedará algo similar a la captura de pantalla que has visto antes.
- Paso 5: Ahora presiona «Ejecutar» para comprobar si el correo electrónico se envía con normalidad.
- Paso 6: Ahora guarda el flujo de trabajo como un archivo en la carpeta que tú quieras. Puedes usar la combinación de teclas CMD + S o el menú contextual.
- Paso 7: Abre Calendario y crea un nuevo evento en la fecha y hora a la que quieras enviar automáticamente el correo electrónico. En la sección de «Aviso», personaliza las opciones como en la siguiente captura de pantalla:
- Paso 8: Asegúrate de seleccionar «Abrir archivo» y el archivo con extensión «workflow» que has creado con anterioridad en la sección «aviso» > Personalizar. Puedes ajustar la hora del envío a la hora del evento por comodidad.
Si todo va bien, podrás programar el envío de un email en Mail fácilmente simplemente editando el archivo y añadiendo a Calendario el evento a la hora que tú quieras. Si utilizas macOS Sierra puede que te encuentres con algún error al programarlo en Calendario.

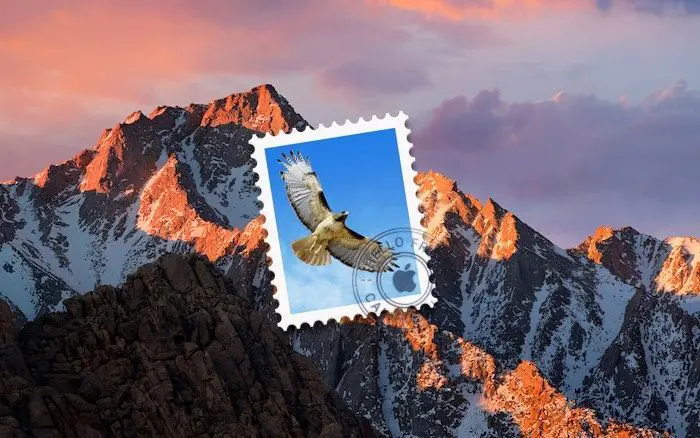
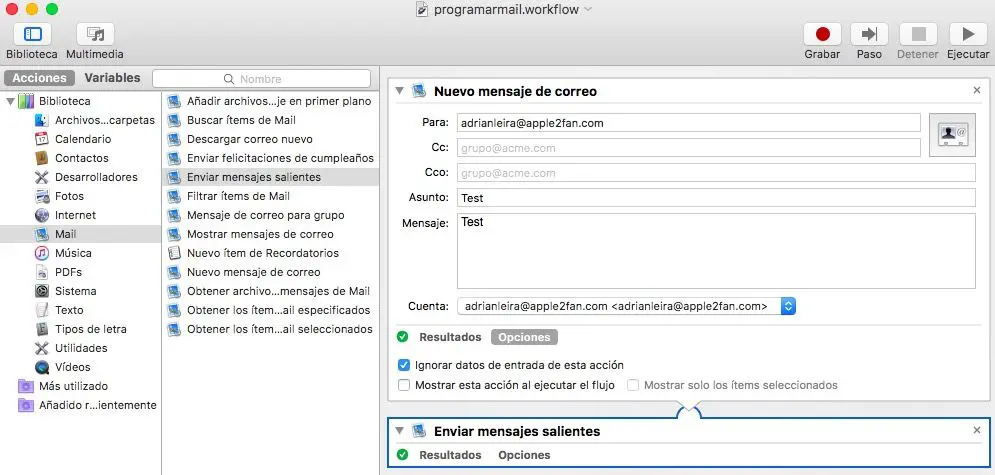
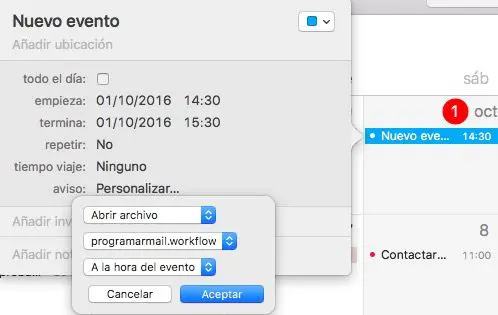







hola! y como le puedo agregar una imagen a este mail programado?? porque no me lo permite
Hola victoria, para agregar una imagen lo primero que debes hacer es arrastrar la imagen al campo de la derecha, luego de que te aparece la imagen, seleccionas nuevo mensaje de correo y escribes el mensaje, el mensaje tomara automáticamente la imagen anterior y la adjuntara. Prueba y me comentas como te va.
Hola, he seguido las instrucciones y no me funciona el último punto. Cuando agrego la acción al calendario y todavía estoy en el modo editar, aperentemente funciona pero cuando ya no estoy en el modo editar porque vuelvo a entrar para ver los detalles del evento, en el aviso no aparece programada la acción, por lo cual no se ejecuta. Para tu información tengo el IOS Capitan.
Muchas gracias
Hola, tengo el mismo problema. Solo que con MacOS Mojave.
Hola, yo también tengo el mismo problema en Mac OS X El Capitan.
Excelente artículo. Me funcionó a la perfección.
Buenas, yo he seguido los pasos pero cuando llega el evento solo me abre el Automator y no se envía automáticamente el e-mail.
Como podría hacer para enviar automáticamente un correo sin tener que estar a la hora del envío con el Mail?
Podrías usar Spark alternativamente.
Hola! Gracias por el Post, me funciona correctamente. Pero no envía el correo hasta que no enciendo el Mac, con lo que pierde la utilidad que le quiero dar. ¿se supone que debería enviar el mensaje de correo con el Mac apagado?