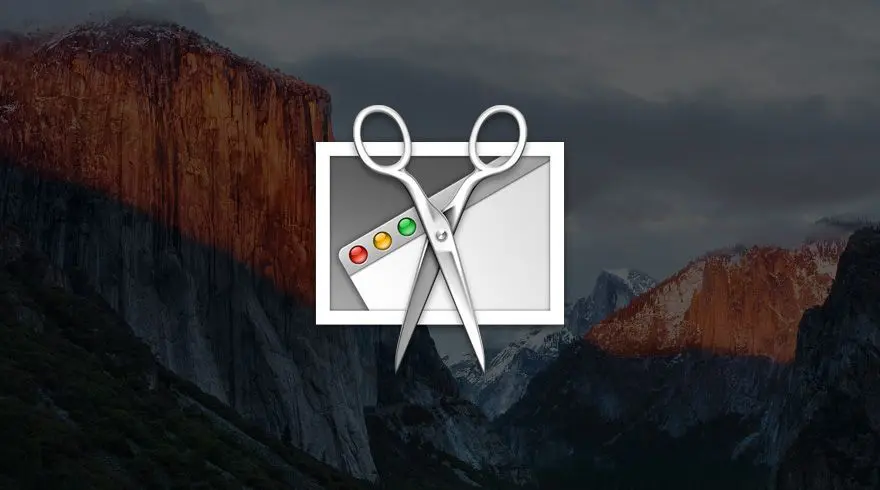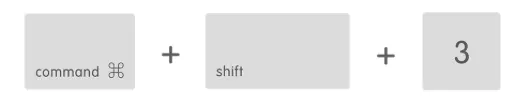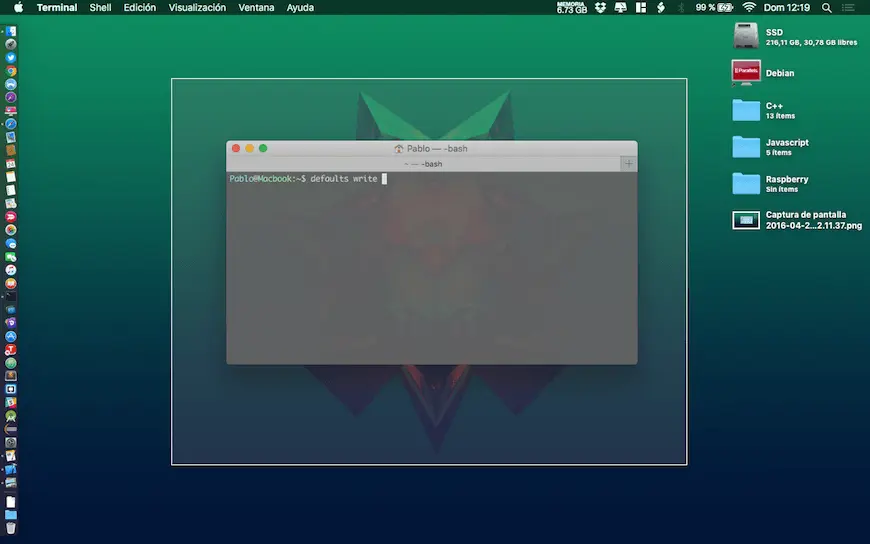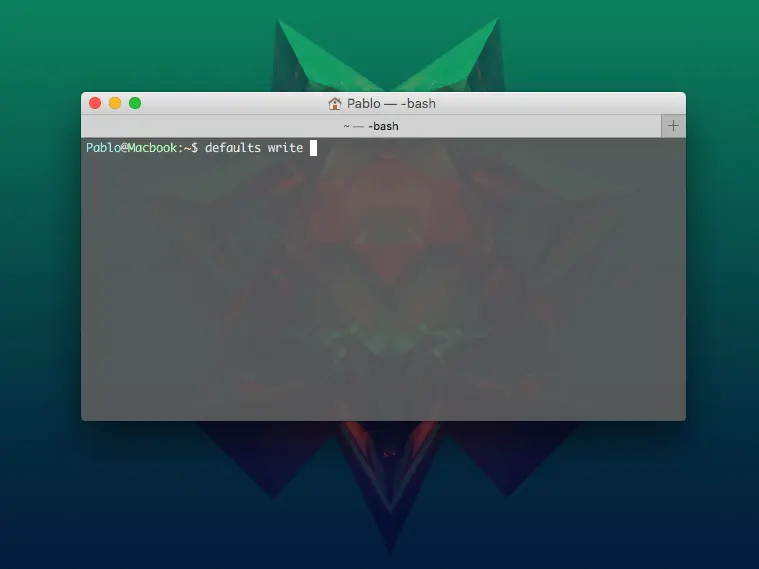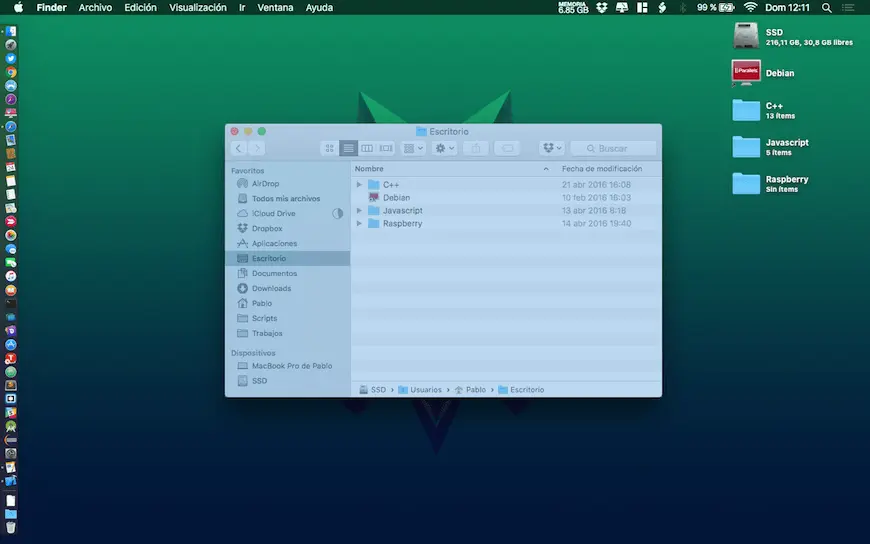Hacer captura de pantalla en Mac es muy fácil y existen tres formas de realizarlas: captura de pantalla completa, de ventanas o de áreas personalizadas. Esta herramienta viene integrada por defecto en macOS, a diferencia de Windows, dónde únicamente se puede hacer capturas de pantalla en macOS sin recurrir a software de terceros. Vamos a ver cómo podemos hacer estas fotografías de la pantalla en Mac.
Índice de contenidos
Cómo hacer captura de pantalla en Mac
El sistema operativo macOS integra por defecto esta herramienta en el sistema operativo, que incluso nos permite cambiar el formato de salida, por lo que no tenemos que recurrir a un software de terceros para realizar esta funcionalidad. Para hacer una captura de pantalla en Mac tenemos varias opciones, todas asociadas a una combinación diferente, así que vamos a verlas todas:
Captura de pantalla completa
Para hacer una captura de la pantalla completa de nuestro Mac, tendremos que pulsar la combinación de teclas:
De esta forma se hará una captura de la pantalla completa y se guardará en el escritorio por defecto con el siguiente formato:
«nombre captura de pantalla – fecha actual.png»
Tamaño personalizado de la pantalla
También podemos capturar solo una parte de la pantalla, muy útil cuando no queremos que se vean elementos de fondo al tener una ventana pequeña, o simplemente nos interesa solo una parte.Lo haremos mediante la combinación de teclas:
Command + 4
Al pulsar esta combinación de teclas podremos arrastrar el cursor para seleccionar el área personalizada del que queremos hacer la captura de pantalla.
El resultado de la selección del área anterior sería el siguiente:
Captura de pantalla de la ventana completa
La última opción será hacer una captura del tamaño de una ventana completa sin tener que seleccionar el área de la ventana a mano.
Se hace mediante la combinación de teclas:
Command + 4 + Space
Una vez pulsada esta combinación de teclas, solo tendremos que poner el cursor encima de la ventana que queremos capturar y se seleccionará automáticamente todo su área.
Cómo cambiar la ruta donde se guardan las capturas de pantalla
Podemos elegir la ruta y el formato por defecto con el que se guardan las capturas de pantalla de nuestro Mac abriendo una terminal y escribiendo los siguientes comandos:
defaults write com.apple.screencapture location /Users/Pablo/Desktop/Capturas/
De esta forma todas las capturas se guardaran a partir de ahora en la carpeta que hay en mi escritorio llamada Capturas. Vosotros tendréis que sustituir la siguiente ruta «/Users/Pablo/Desktop/Capturas/» por la ruta de la carpeta donde queréis que se guarden las capturas en vuestro ordenador.
Cambiar el formato en el que se guardan las capturas de pantalla
El comando es el siguiente:
defaults write com.apple.screencapture type jpg
El formato por defecto con el que se guardan las capturas es PNG, mediante este comando haréis que se guarden en formato JPG.
Estos cambios estarán disponibles una vez reiniciado el ordenador pero si no podéis esperar tendréis que introducir el siguiente comando para reiniciar el sistema de ventanas de Mac:
killall SystemUIServer
Como ves es muy fácil hacer capturas de pantalla en Mac a pesar de ser mediante combinaciones de teclas que deberás aprenderte.
¿Conocías todas estas formas para hacer una captura de pantalla en Mac?