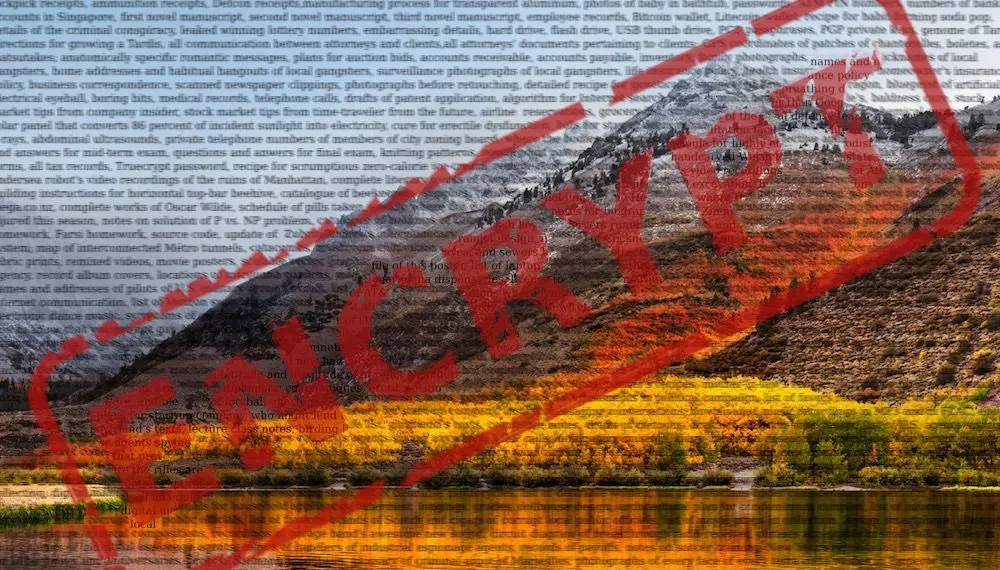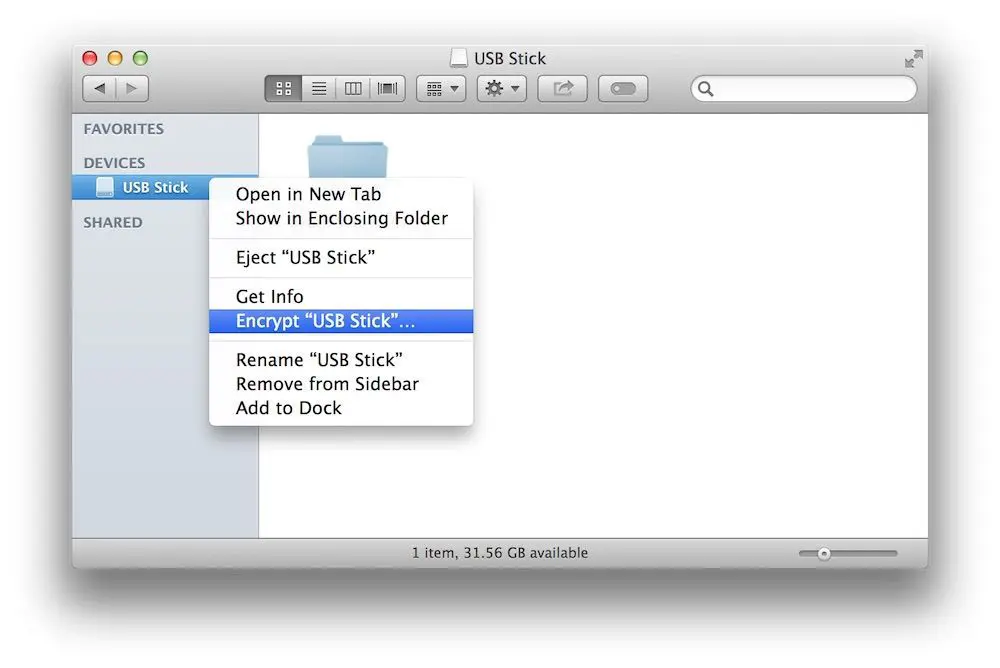Los diversos archivos que se encuentran en los discos duros de nuestros Mac cada vez son más vulnerables, desde una hoja de cálculo con información de tu negocio hasta los documentos civiles que son de vital importancia. Por eso es importante encriptar los discos externos en macOS para evitar un robo de datos.
Aprende cómo encriptar discos externos en macos
Al transportar tanta información en los discos externos, es importante aprender cómo encriptar discos externos en macOS para que en situaciones de robo o posibles pérdidas, los datos queden alejados de personas malintencionadas. ¿Es difícil hacerlo? No, para nada, y además en este artículo te enseñaremos cómo hacerlo.
Por suerte para nosotros, macOS ofrece una funcionalidad de encriptación de discos totalmente nativa. Con solo unos pocos pasos podemos cifrar todo el contenido del disco con una contraseña, y a partir de ese momento solo con esa clave podremos acceder al contenido.
A continuación mostramos los pasos a seguir para encriptar discos externos en macOS:
- El primer paso a ejecutar antes de cifrar estos dispositivos, es hacer una copia de seguridad temporal de todos los archivos que poseemos en el disco duro y que queremos encriptar. Esto es posible realizarlo en el mismo equipo o desde otros dispositivos de almacenamiento externo. Es algo temporal, ya que tendremos que formatear el disco.
- Ahora abre la Utilidad de discos y buscarás el disco duro que deseas encriptar, haces clic en borrar y escoges el formato Mac OS Plus (con registro), y el esquema lo dejas tal cual está de fábrica.
- Abre Finder y mueve la copia de seguridad de los ficheros al interior del disco formateado.
- En Finder, mantén presionada la tecla Control y haz clic en el botón izquierdo del ratón. Aparecerá la opción de encriptar, así que te solicitará una contraseña que deberás utilizar más tarde para acceder al disco cifrado.
S recomienda tener mucho cuidado, pues si se te llega a olvidar la clave, será imposible volver a recuperar la información que tienes en el dispositivo.
Tras cumplir con este procedimiento, habrás conseguido encriptar discos externos en macOS y cada vez que lo abras en tu Mac te solicitará que indiques la contraseña que le asignaste para poder acceder a los archivos.
El punto negativo de optar por este proceso es que no podrás usar el disco duro en Windows, debido a que le diste un formato Mac OS Plus, lo que significa que solamente podrás usarlo en ordenadores con el sello del gigante de Cupertino.