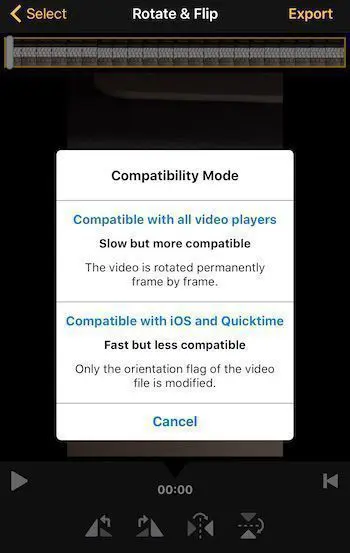A ti seguro que también te ha pasado que querías girar vídeos en iPhone y no sabías cómo hacerlo. De vez en cuando grabamos mal algún vídeo que nos interesa, y después no sabemos qué hacer con él, ya que se ve girado en un ángulo de 90 grados. Grabar un vídeo en vertical cuando tenía que ser horizontal es lo más común. No obstante, tenemos varias opciones gratuitas para solucionarlo.
Cómo girar vídeos en iPhone: opciones
Antes de empezar, deberías saber, por si ya tienes la aplicación instalada, que iMovie también puede girar vídeos en iPhone. Los pasos son bastante simples, y podrás girar un vídeo 90 grados hacia la derecha o la izquierda, aunque es importante que sepas que este proceso requiere que tengas instalada la última versión de la app y la última versión de iOS.
Te interesa | Cómo pasar fotos de iPhone a Mac
Para girar vídeos desde iMovie para iOS, sigue estos pasos:
- Con el proyecto abierto en iMovie para iOS, desplázate por el control temporal hasta que el vídeo que quieras girar aparezca en el visor.
- En el visor, utiliza dos dedos para hacer el movimiento de girar hacia la izquierda o la derecha.
- Cuando aparezca una flecha de color blanco, significará que el vídeo ha sido girado 90 grados, aunque es muy posible que todavía tarde unos segundos en refrescarse la pantalla, sobre todo si es un vídeo en 4K o de larga duración.
Ahora solo tendrás que repetir este proceso tantas veces como giros quieras darle al vídeo. ¿A qué es fácil voltear vídeos en iPhone con iMovie?
Esta otra opción requiere de una aplicación. Tendrás que descargar de forma totalmente gratuita la aplicación Video Rotate de la App Store:
Descarga | Video Rotate para iPhone
Ahora, sigue los siguientes pasos:
- Abre la aplicación y selecciona el vídeo de la galería. La propia app filtra por vídeos, así que te será bastante cómodo.
- En la parte superior derecha, presiona «Select».
- Ahora, en la parte inferior, gira hacia la izquierda, derecha o voltea horizontal o verticalmente el vídeo.
- Ahora presiona «Export».
- Se abrirá un diálogo emergente. Selecciona: «Compatible with iOS and Quicktime».
- Ahora escoge la opción «Save Video» para exportarlo a tu galería.
- Una vez terminado el renderizado del vídeo, mostrará un mensaje «Finish».
Te interesa | Cómo apagar o silenciar el sonido de la cámara en iPhone
Listo. Ya tienes tu vídeo girado en iPhone y puedes encontrarlo en la galería de Fotos. Este método me ha sido muy útil sobre todo grabas un vídeo tumbado, ya que el acelerómetro y giroscopio se vuelven un poco locos y graban como les apetece.
Esta aplicación para girar vídeos en iPhone es totalmente gratuita, aunque si quieres eliminar la publicidad y ayudar a los desarrolladores de esta app, puedes pagar opcionalmente y desaparecerán los anuncios.
¿Qué te ha parecido esta aplicación para rotar vídeos desde tu iPhone sin necesidad de utilizar un Mac o un software de edición profesional?
[yasr_visitor_votes]