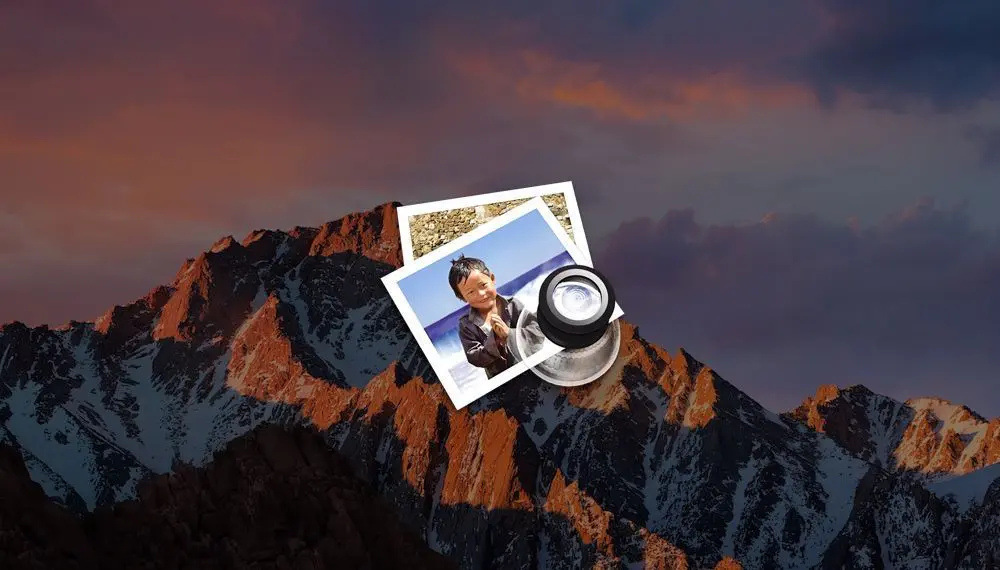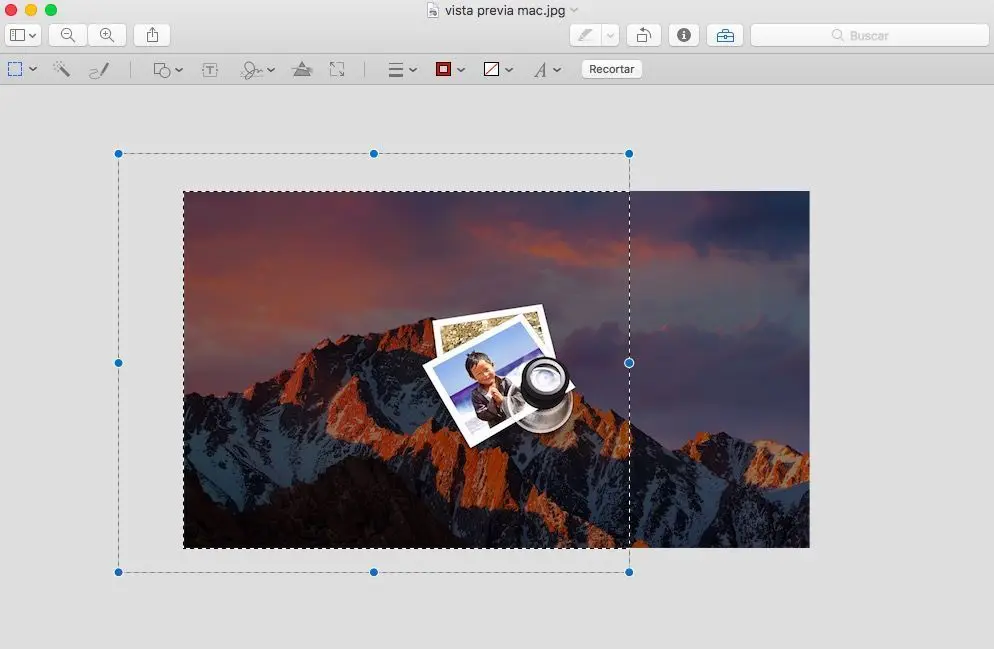Recortar una imagen con Vista Previa en Mac es tremendamente fácil. No tienes por qué descargar una aplicación de terceros como Photoshop o Gimp para editarla, la propia aplicación nativa de Vista Previa nos permite editar imágenes y fotografías con muy pocos pasos, además de hacer recortes y marcación sobre ella. ¿Te cuento cómo recortar imágenes en Mac? Es muy sencillo, ya lo verás.
Cómo utilizar Vista Previa para recortar imágenes en Mac
Vista Previa es una aplicación nativa de OS X y macOS. Con Vista Previa podemos previsualizar y editar algunos documentos, recortar imágenes y fotos fácilmente, sin necesidad de utilizar aplicaciones dedicadas.
Pero aunque pueda parecer un «todo en uno», Vista Previa tiene mucho más potencial del que aparenta y funcionalidades y complementos de terceros que podemos añadirle de forma gratuita.
Con Vista Previa de Mac podemos recortar imágenes fácilmente, utilizando las herramientas que los ingenieros de Apple han colocado para nuestra comodidad, en la barra superior, o desde los atajos del teclado. ¿Te gustaría saber cómo? Tan solo sigue estos pasos:
- Paso 1: Abre la imagen a recortar en Vista Previa de Mac.
- Paso 2: Aleja un poco el Zoom de la imagen con los dos dedos en el Touchpad, o mediante la rueda del ratón.
- Paso 3: Selecciona la zona que quieres recortar.
- Paso 4: Presiona la combinación CMD + K. Opcionalmente, puedes seleccionar la herramienta de marcación (el icono que ves en azul en la parte inferior) y después presionar «Recortar».
Inmediatamente tendrás la imagen recortada desde Vista Previa, y podrás sobreescribirla, o guardarla como una nueva imagen en la carpeta que tú quieras.
Pequeños trucos para recortar imágenes con Vista Previa
- Si presionas la tecla Shift mientras estás seleccionando, crearás un cuadrado perfecto que podrás recortar. Esto es realmente cómodo para crear imágenes de perfil para redes sociales, o formas.
- Si presionas la tecla ALT mientras estás seleccionando, la selección se hará desde el punto de inicio, en lugar de agrandarse al extender la selección.
Ahora que ya sabes cómo recortar una imagen con Vista Previa en Mac, puedes sacarle mucho más partido a esta aplicación nativa de macOS, que además, es totalmente gratuita.