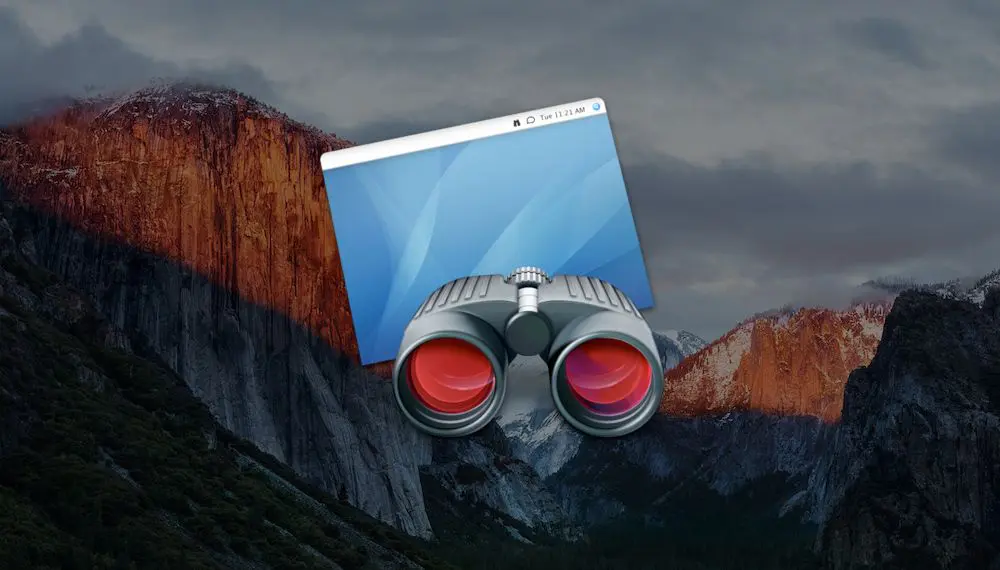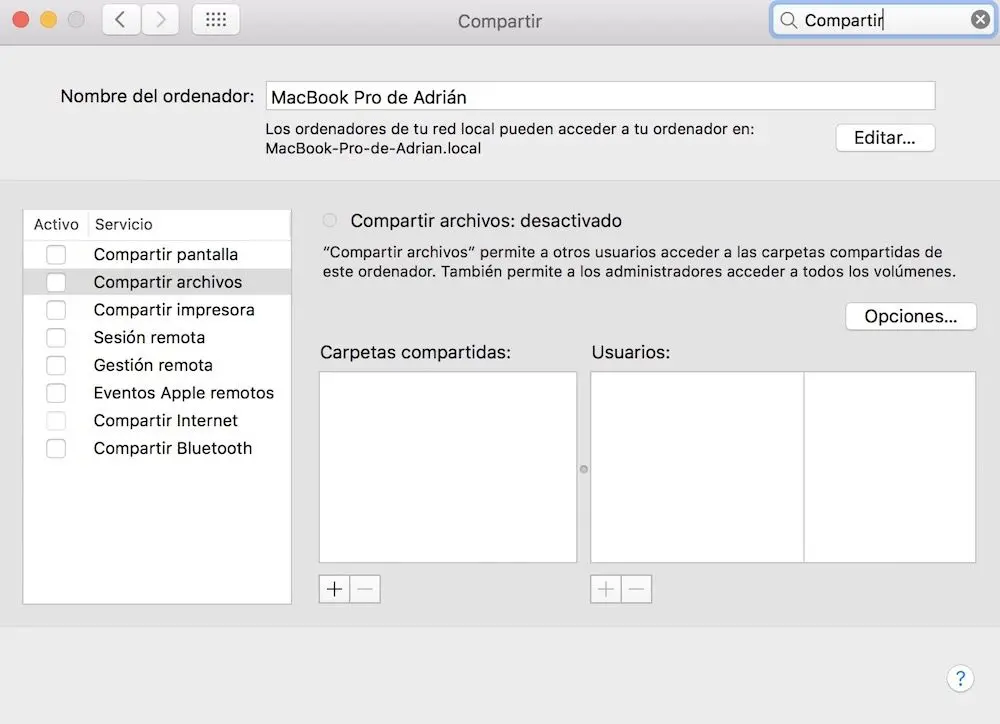Si has llegado hasta aquí buscando cómo activar el escritorio remoto en Mac, has dado con el sitio correcto. Si eres un usuario de macOS y adquiriste tu Mac recientemente, puede que te preguntes sobre algunas funcionalidades de Windows que no encuentras en macOS.
Una de las funcionalidades que más genera dudas es el escritorio remoto. Pero el detalle es que Windows tiene la opción nativa de activar el escritorio remoto, mientras que con Mac se debe instalar la aplicación oficial del gigante de Cupertino, de pago. Un aspecto que lo convierte en una opción más completa.
Activar el escritorio remoto en Mac con Apple Remote Desktop 3
Apple Remote Desktop 3 es la opción más completa para activar el escritorio remoto en Mac, de modo que nos permite acceder a nuestro ordenador de manera remota en cualquier parte del mundo. Sin embargo, es la opción más cara del mercado, aunque bien es cierto que también destaca por ser la más completa.
Descargar | Apple Remote Desktop de la App Store
Al activar el escritorio remoto en Mac podemos administrar cada uno de los ordenadores que tengamos en una red, además permite automatizar algunas tareas. También será posible tener acceso a Spotlight, Automator y demás apps del sistema. Incluso tendremos la posibilidad de crear plantillas de actividades y listas inteligentes de dispositivos.
Sin embargo, también hay formas gratuitas de activar el escritorio remoto en Mac, ¿quieres saber cuáles son? ¡Te las mostraremos!
Opciones gratuitas para activar el escritorio remoto en Mac
Una solución gratuita para activar el escritorio remoto en Mac, es que ingresemos dentro del sistema y realicemos algunas configuraciones, que ameritan seguir los siguientes pasos:
- Accedemos a Preferencias del Sistema.
- Elegimos la opción de Compartir o Sharing.
- Seleccionamos Remote Management. Es indispensable desbloquear el equipo utilizando nuestra contraseña.
- Desde este punto podemos permitir que solo algunos usuarios ingresen a nuestro Mac, o que todos los usuarios conectados logren hacerlo. Obviamente, tendremos que estar totalmente seguros antes de escoger esta opción, porque no sabremos quién tendrá acceso al ordenador.
- Después de hacer clic en Opciones, podemos escoger qué tareas podrá ejecutar la persona que tengan acceso remoto a nuestro Mac.
- Luego seleccionamos Computer Settings para elegir qué usuarios de Virtual Network Computing (VNC) podrán ingresar al uso de la pantalla con una contraseña determinada.
Al llegar aquí, haremos un paréntesis, porque es necesario descargar un cliente de VNC, un programa para compartir escritorios de manera gráfica.
Hay diversas opciones: la más popular es Chicken of the VNC, aunque también tenemos la alternativa de TeamViewer.
Finalmente, con estas aplicaciones gratuitas podemos activar el escritorio remoto en Mac. Solamente tendremos que ingresar el nombre del ordenador y la contraseña que asignamos en los pasos anteriores.
Debemos tener en cuenta que con Apple Remote Desktop 3 será posible disfrutar de otras funcionalidades, mientras que con usuarios de VNC estaremos limitados a realizar tareas básicas.