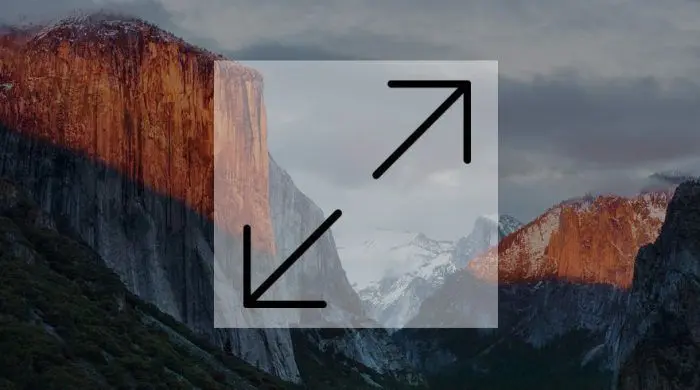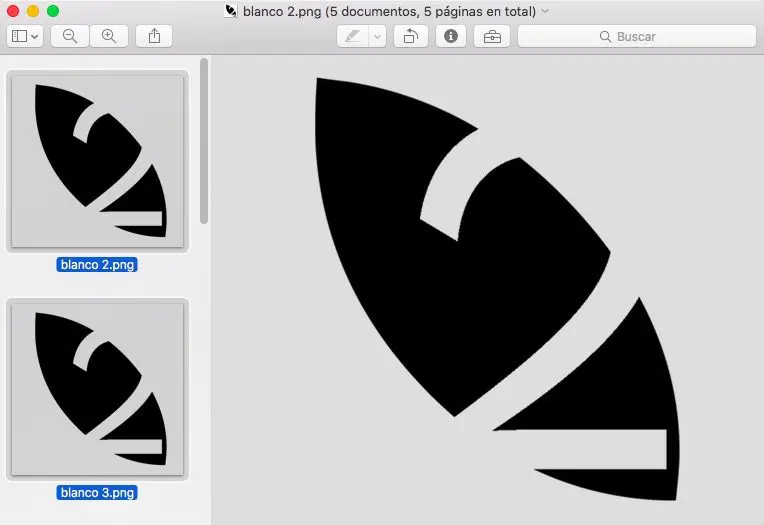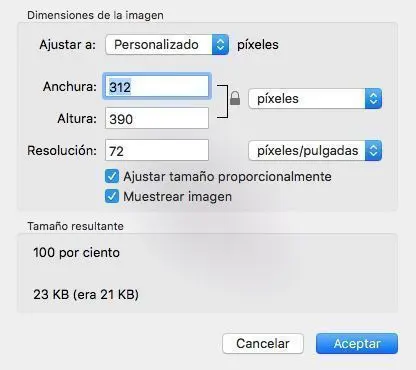Hoy te voy a contar cómo cambiar el tamaño de varias imágenes a la vez en un Mac. Muchos diseñadores gráficos y fotógrafos escogen los MacBook o iMac de Apple para trabajar, pero no solo por su compatibilidad y buen funcionamiento con cientos de suites profesionales de diseño y edición de imágenes, vídeos o web, si no por las funciones que nos ofrece OS X de forma nativa, y que nos permiten ahorrar tiempo en tareas repetitivas.
Ya te hemos hablado de cómo redimensionar una imagen en macOS y OS X El Capitán, pero es una tarea demasiado repetitiva como para hacerla manualmente en cientos de fotos. Gracias a un pequeño truco de la Vista Previa de tu Mac podrás cambiar de un tirón las dimensiones de tus imágenes y ahorrarte bastante trabajo.
Cambiar el tamaño de varias imágenes con Vista Previa de Mac
Si trabajas con muchas imágenes ya sabrás de lo que te hablo. Esa tarea tan molesta de tener que ampliar o reducir cada una de las fotos que tienes en tu colección.
Por suerte, el sistema operativo de los Mac nos ofrece muchas herramientas de forma nativa sin tener que recurrir o instalar aplicaciones de terceros. Una de esos grandes desconocidos es la opción de cambiar el tamaño de varias imágenes a la vez, con la limitación de solo poder cambiar una de las dos dimensiones a la vez: ancho o alto. Vamos a ver cómo:
- Paso 1: Abre en Finder la carpeta que contenga todas las imágenes que quieres ampliar o reducir simultáneamente.
- Paso 2: Selecciona todas las fotos y, con clic derecho, ábrelas con Vista Previa de Mac.
- Paso 3: En la sección de miniaturas a la izquierda, selecciona la primera imagen y presiona a la vez Control + A. Esto remarcará todas las fotos abiertas, aunque también puedes seleccionar solo las que quieras manteniendo pulsado Control y haciendo clic sobre cada una de forma individual.
- Paso 4: Abre las herramientas de marcación (el icono con forma de maletín).
- Paso 5: Ahora presiona el botón con las dos flechas dentro del cuadrado. Esto abrirá un cuadro en el que podrás especificar la nueva dimensión.
Como puedes ver, ahora podrás cambiar el ancho o la altura de todas las imágenes que has seleccionado en vista previa. Una opción muy útil cuando tenemos muchas fotos de grandes dimensiones y queremos reducirlas.
Espero que te haya sido de utilidad y nos cuentes en los comentarios cómo te ha ido. ¿Ya sabías cómo ampliar o reducir varias imágenes en Mac a la vez?