Si tienes un Mac y un Chromecast, que sepas que puedes compartir la pantalla del Mac en Chromecast de manera fácil y rápida, en un instante. Yo misma lo hago para ver películas y es una maravilla.
Antes de pasar al tutorial, contarte que el Chromecast es el gadget de Google similar al Apple TV pero sin Interfaz. Es decir, solo lo tienes que conectar a la TV y configurar con tu red WiFi para poder usarlo. ¡Y lo hay disponible por unos 30 euros!
Compartir la pantalla del Mac en Chromecast
A menudo puede ser útil compartir la pantalla del Mac en Chromecast; ya sea para ver una película, una serie, un partido de fútbol, para tener el escritorio o alguna web en la TV, para ver fotos, etc. Son muchos sus usos y realmente es un gadget muy práctico.
Por lo que si tienes ambos dispositivos y quieres exprimirlo, veamos cómo compartir la pantalla del Mac en Chromecast. Estos son los pasos a seguir:
- Descarga el navegador de Chrome para Mac desde el sitio oficial (si no tienes el navegador de Google Chrome instalado deberás hacerlo, con Safari no funciona)
- Entra en Chrome y haz clic en los 3 puntos que verás en la parte derecha
- Se abrirá un menú, selecciona «Enviar«
- Selecciona tu Chromecast (ejemplo: comedor en mi caso) y el contenido aparecerá en tu TV como por arte de magia
- Si haces clic en «enviar a» podrás seleccionar lo que quieres compartir: enviar pestaña, enviar escritorio, enviar archivo... así podrás enviar solo lo que quieras.
Como ves, no es necesario descargarse ninguna extensión, porque Chrome ya permite el envío de contenido al Chromecast de manera nativa.
Claro que, para que todo esto funcione, deberás tener una conexión WiFi activa y funcionando. Además, también deberás tener el Chromecast conectado a la TV y en el canal en el que se encuentra (AV1, AV2… depende de tu televisor).
Ahora que ya sabes cómo compartir la pantalla del Mac en Chromecast, solo queda que sigas los pasos o se lo recomiendes a tus amigos si ellos también tienen este gadget y no saben qué hacer para transmitir el contenido. ¡Ya ves que es muy fácil!
¿Te ha servido el tutorial? ¿Te han quedado dudas?


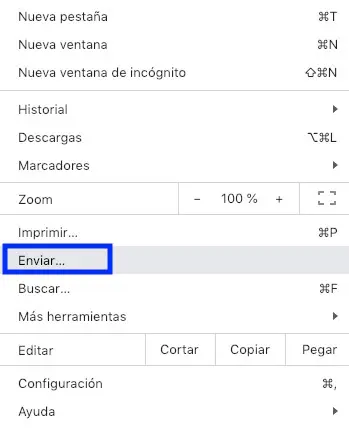
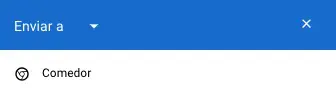
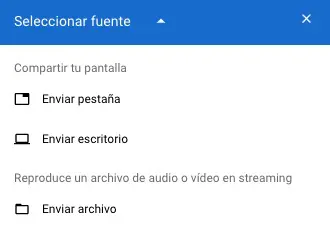







Hola!
Hasta ahora funcionaba bien y transmitia ok el escritorio a chromecast.
Pero ahora no transmite «escritorio»
Si me permite pestanas y videos.
No encuentro el error.
Lo unico que actualice fue el nuevo MacOS Catalina
Tal vez hay algun filtro que sacar…
Gracias!
lo pudiste resolver, me pasa lo mismo.
HUGO, a mi me pasó lo mismo y no encuentro la solución.
Si es por la actualización de MAcOS CATALINA ?
¿Cómo le hiciste para transmitir OK el escritorio a CHROME CAST?
Tengo el mismo problema… como le hago?
buenos dias
a mi me pasaba lo mismo, y era porque el sistema operativo no habia dado las credenciales a Google Chrome para Grabar Pantalla.
Para ello debeis ir a :
Preferencias>Seguridad y privacidad>Grabación de pantalla
y ahí verificar que google Chrome tiene un tick. Te pedira que reinicies el programa y la siguiente vez que lo hagas ya funcionará.
Mi problema ahora es que el audio sigue siendo el de mi ordenador, mientras que en un portatil windows automaticamente el audio del televisor es el que se establece.
Alguien sabe como solucionar esto?
Gracias