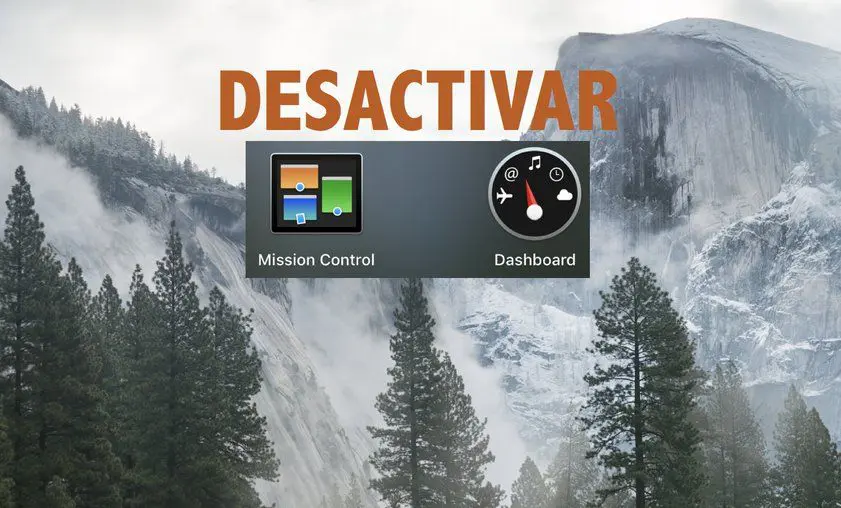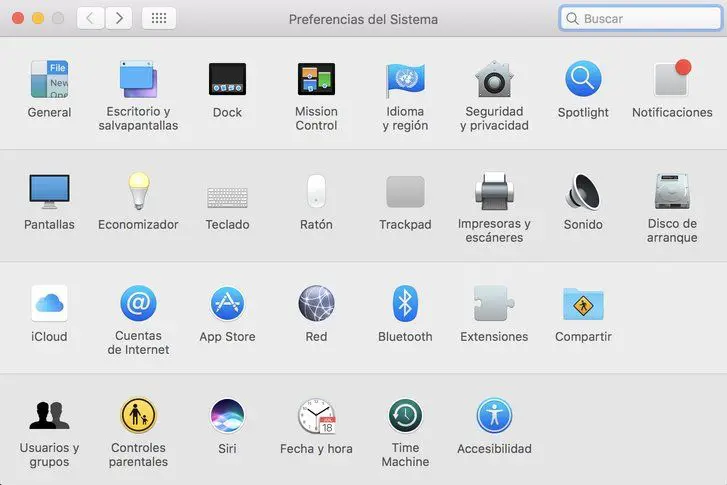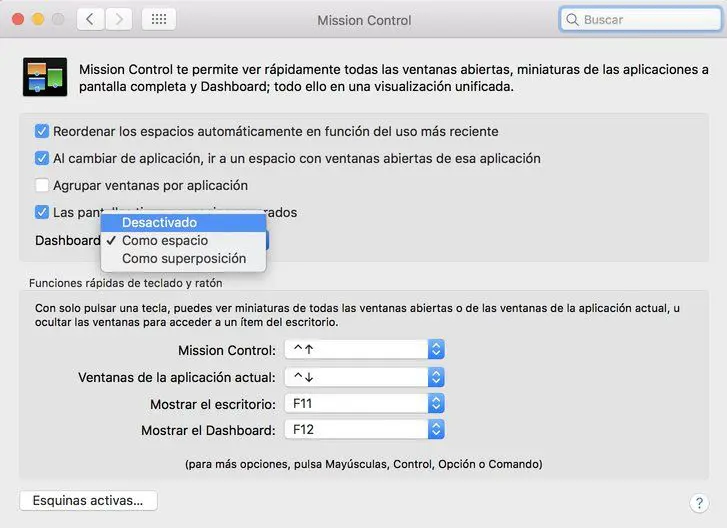El sistema operativo macOS tiene un panel de Widgets algo desconocido. Si bien en iOS está bastante potenciado, en el sistema de escritorio está algo abandonado, ya que estos presentan un aspecto bastante antiguo. Es por eso que en este artículo te explico cómo desactivar Dashboard en Mac, ese olvidado panel de herramientas.
Es un proceso sencillo y rápido: todo radica en los ajustes del Mac y en una opción llamada «Mission Control» que es la encargada de la multiventana en macOS. A continuación te dejo una lista con todos los pasos a seguir para desactivar Dashboard.
Cómo desactivar Dashboard en Mac
Antes de todo, explicarte que para acceder a Dashboard, basta con que deslices tres dedos de izquierda a derecha en el Trackpad cuándo estás en el escritorio principal. El hecho está en que Dashboard es un espacio independiente (depende de cómo lo tengas configurado) dónde podrás realizar tareas sencillas.
Es importante no confundir los Widgets de la barra de notificaciones de Mac con Dashboard ya que son dos cosas completamente distintas. A continuación te dejo la lista con los pasos:
- Paso 1: Lo primero que deberás hacer para desactivar Dashboard en Mac es ir a los ajustes.
La imagen que ves justo arriba es el panel de opciones de macOS. En la primera fila de todas, hay una opción llamada «Mission Control». Esta es la encargada de la multitarea de Mac y además, es la que puede activar y desactivar el panel de Widgets.
- Paso 2: Una vez estás dentro del apartado de «Mission Control», te tendrás que dirigir al apartado que pone «Dashboard».
Al seleccionar esta opción habrás conseguido desactivar Dashboard en Mac.
Como puedes ver en la foto, macOS te da tres opciones distintas con las que poder gestionar el panel de Widgets: como un espacio a parte, como superposición al escritorio o bien, que es la opción que a ti te interesa, Desactivado.
Y tú, ¿Utilizas Dashboard o lo vas a desactivar?