Cuando tenemos un ratón conectado al MacBook, puede no ser interesante tener activo el trackpad. Mientras escribimos, podemos tocar ligeramente el panel sensible al tacto de nuestro dispositivo, resultando incómodo para la escritura. Por suerte, Apple ha pesando en todo. Te contamos ahora mismo cómo desactivar el trackpad en Mac cuando tenemos un ratón conectado.
Desactivar el trackpad en un MacBook si hay un ratón conectado
Apple ha diseñado los MacBook con una distribución excelente para escribir sin tocar el trackpad. Es de sobra conocido que el gigante de Cupertino cuida mucho ese tipo de detalles. ¿Pero qué ocurre si tocamos el trackpad sin querer? Quizás, si tenemos un ratón conectado, no nos interese interactuar con el panel táctil, ¿verdad? Pues vamos a ver cómo desactivar el trackpad de un Mac.
Un Magic Mouse, un ratón Bluetooth o un ratón por USB. Cualquier de estos tres es compatible con la funcionalidad de la que vamos a hablar en macOS.
El sistema operativo macOS nos permite desactivar el trackpad del Mac cuando tenemos cualquier tipo de ratón conectado. Algo muy cómodo para escribir sin que nos moleste el sensor. En casos como el nuevo MacBook Pro es especialmente interesante, debido a su gran tamaño.
Para desactivar el trackpad en Mac con un ratón conectado, sigue estos pasos:
- Abre Preferencias del Sistema.
- Ve a la sección de Accesibilidad.
- Navega a la sección de «Ratón y trackpad».
- Activa «Ignorar el trackpad integrado en presencia de un trackpad inalámbrico o un ratón».
Verás algo como esto:
Una vez activada la opción de ignorar el trackpad integrado en el MacBook, verás cómo deja de funcionar si hay cualquier tipo de ratón conectado al dispositivo. Es una funcionalidad increíblemente cómoda. ¿Y sabes lo mejor? Que si te quedas sin batería en el ratón, o se desconecta el cable, el trackpad se reactiva automáticamente.
¿Ya sabes cómo desactivar el trackpad en Mac con un ratón conectado?

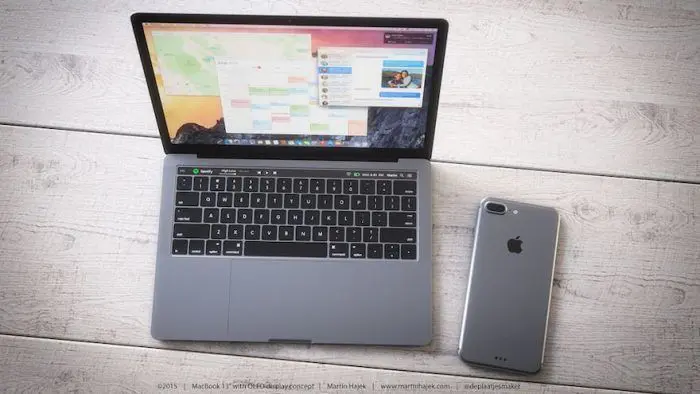
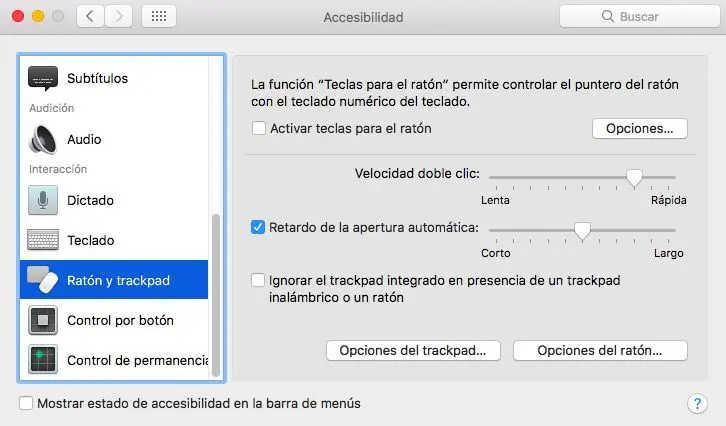







Gracias por tu tutorial. está muy claro..Infortunadamente tengo instalado win 17 en este equipo y requiero desactivar el track pad.
Gracias por el tuto, me fue de gran ayuda
Gracias a ti por tu comentario. Nos alegra que te haya servido el tutorial 🙂