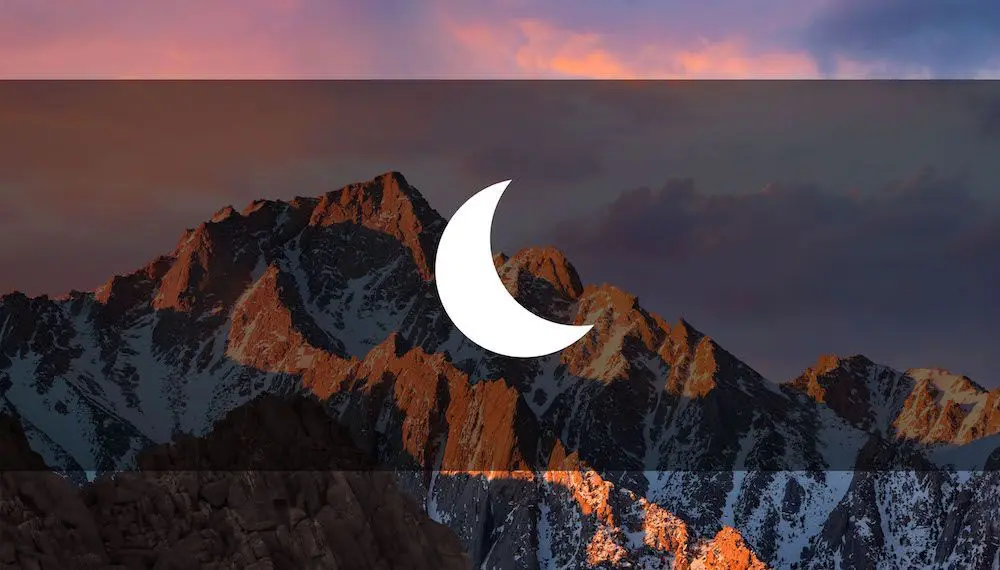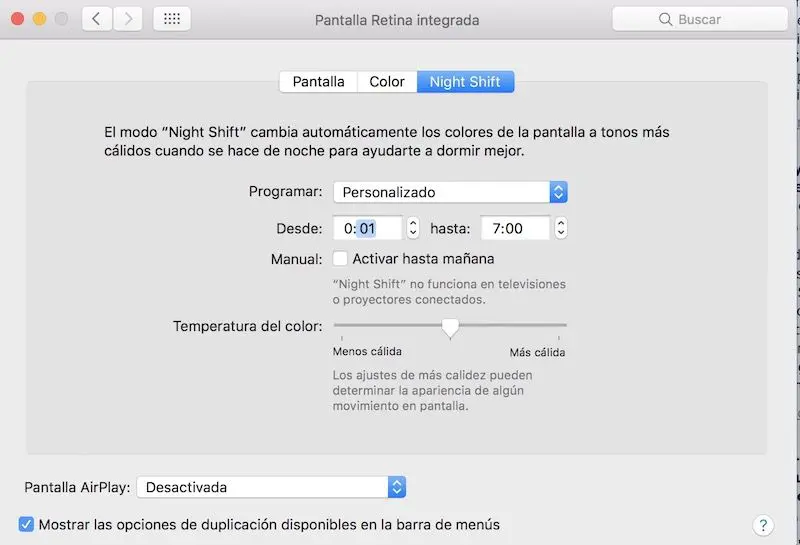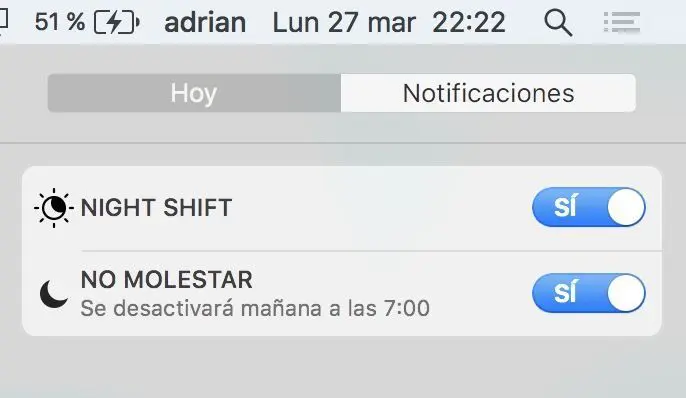Como seguro que ya sabrás, Apple ha lanzado la actualización a macOS 10.12.4, en la que se añaden algunas funcionalidades y mejoras tan interesantes como el Modo noche de Mac. El gigante de Cupertino sigue en su camino de mejorar la salud de sus usuarios, aunque en esta ocasión se centra en el «sueño» y cómo afecta el uso de un Mac a los ciclos circadianos. Te voy a contar cómo usar Night Shift en macOS, y por qué es tan útil.
Cómo activar, configurar y usar Night Shift en macOS
Apple implementó Night Shift en iOS hace algún tiempo, pero esta funcionalidad todavía no estaba disponible para los Mac. ¿Aún no conoces Night Shift o el modo noche?
Night Shift permite eliminar los colores de la pantalla que alteran nuestro sueño, aquellas que interfieren en las señales que recibe el nuestro cerebro que dicen «es hora de irse a dormir». La falta descanso es sin lugar a dudas una de las razones más populares hoy en día de estrés, depresiones y malhumor generalizado. Se ha demostrado en muchas ocasiones que dormir bien alarga nuestra esperanza de vida, y Apple lo tiene muy claro. Hay que evitar dormir mal.
Precisamente por eso, Night Shift llega a macOS al igual que a iOS. ¿Todavía no sabes cómo configurarlo? Ahora te lo cuento.
Hay varias formas de activar y configurar Night Shift. La más básica es desde «Pantallas» en la configuración de macOS. Simplemente sigue estos pasos:
- Ve a Preferencias del sistema.
- Accede a Pantallas.
- Abre Night Shift.
Vas a ver una pantalla como esta:
Como puedes ver, podrás programar Night Shift durante un periodo de tiempo «personalizado», «de la puesta a la salida de sol» o desactivarlo. Si eliges programarlo, hay diferentes opciones, en las que podemos seleccionar un rango del día para activarlo (yo he seleccionado la madrugada) y la temperatura.
Adicionalmente, encontramos la opción de «Activar hasta mañana» que solo guardará la configuración hasta el día posterior.
Activar Night Shift manualmente en tu Mac
Esto activará Night Shift automáticamente en tu Mac si has seleccionado un rango horario, al igual que en iOS, aunque hay una opción más rápida: desde el centro de notificaciones.
- Accede al centro de notificaciones de macOS pulsando el icono de las tres barras en el menú superior de tu Mac, a la derecha de todo.
- Ve a Notificaciones.
- Activa Night Shift en las opciones. Si no te aparece, simplemente utiliza dos dedos o la rueda de tu ratón y desliza hacia abajo. Inmediatamente aparecerá el modo «No molestar» y este modo noche para activarlos o desactivarlos.
Ahora ya sabes cómo usar usar Night Shift en macOS. Evita alterar tus ciclos circadianos por el brillo y los colores de la pantalla de tu Mac con este sencillo ajuste.