Una de las primeras dudas que surgen entre los nuevos usuarios de un MacBook o iMac, es la de cómo descomprimir un RAR en Mac. Aunque la compresión ZIP está ampliamente generalizada hoy en día, todavía quedan muchos que utilizan este sistema de compactación de archivos en su trabajo diario. Entonces… ¿cómo abrimos un RAR en macOS? Vamos a verlo.
Descomprimir un RAR en Mac
El sistema operativo de los Mac, macOS, no está preparado de forma nativa para descomprimir los archivos RAR. Ni siquiera macOS Catalina con todas sus mejoras y novedades. Desde hace años Apple solo da soporte a la compresión y descompresión de archivos ZIP, ya que es un formato sin pérdida y ampliament extendido.
Para descomprimir un RAR en Mac, debemos utilizar software de terceros. Hay muchas opciones, aunque yo te voy a dar algunas de las que más me gustan y me parecen más cómodas. Sobre todo si acostumbras a trabajar con archivos RAR grandes partidos en volúmenes.
Te interesa: Cómo comprimir un PDF en Mac con Vista Previa
Yo utilizo la aplicación The Unarchiver, disponible tanto en la Mac App Store, como en su página oficial. Es totalmente gratuito, ligero, y es capaz tanto de descomprimir archivos RAR de un solo archivo, como volúmenes particionados en miles de partes. A mi me encanta.
Descargar | The Unarchiver desde la Mac App Store
Descargar | The Unarchiver desde su página oficial
Una vez tengas la app instalada en macOS, simplemente sigue estos pasos para descomprimir un RAR en Mac:
- Abre Finder y localiza el archivo RAR.
- Presiona doble click y espera a que termine el proceso.
- Si no se descomprime, haz clic derecho sobre el fichero > Abrir con > The Unarchiver.
- Espera a que termine el proceso de descomprimir el RAR y abre la carpeta en Finder.
Listo. Una vez tengas hecho esto, ya tendrás tu archivo RAR descomprimido en una carpeta en el Finder, y podrás acceder a todo su contenido. Recuerda que este programa no nos permite comprimir archivos en RAR.
Otras alternativas son las aplicaciones 7zip, Keka, RAR Extractor o iZip Unextractor, Decompressor o iPacker también están bastante bien. Todas estas menos Keka son gratuitas, y algunas están en la Mac App Store, así que si por cualquier motivo te falla la anterior opción, siempre puedes descargar algunas de estas alternativas.

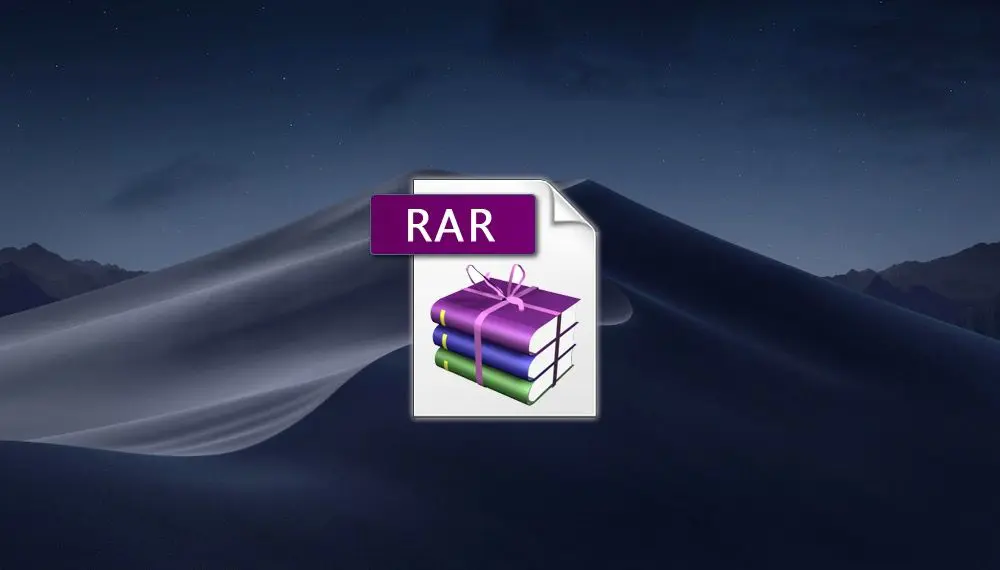







stuffit expander, esta en appstore
Gracias por tu aporte!!!
Buenas tardes, cuanso voy a descomprimir el archivo me pide una contraseña The Unarchiver, me pueden indicar que hacer?