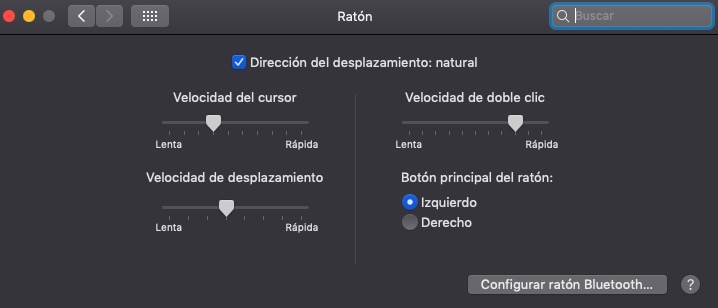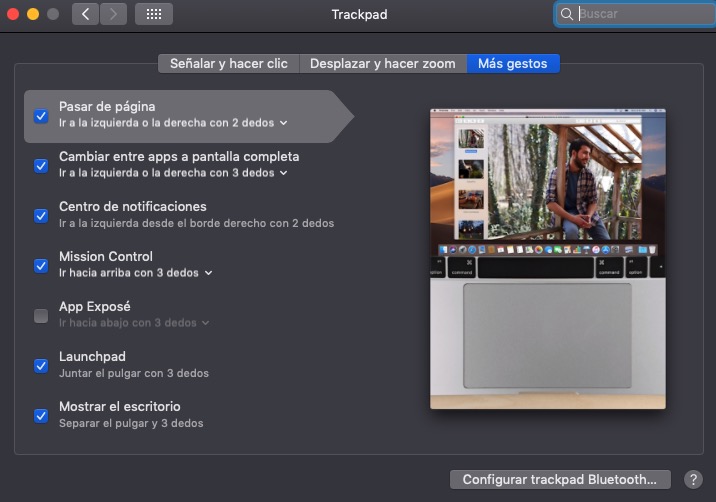Aunque la velocidad por defecto es bastante óptima, podría interesarte cambiar la velocidad del ratón y trackpad en Mac en algún momento. ¿Sabes cómo se hace? Hoy te lo contamos paso a paso en este tutorial:
Cambiar la velocidad del ratón y trackpad en Mac
Lo cierto es que el tema de la velocidad en el ratón / trackpad es cuestión de gustos. Claro que, para algunos trabajos en concreto podría venirnos bien que vaya más rápido o más lento. Todo depende de la prisa que tengamos o de la precisión.
¿Cómo se cambia?
Ratón
- Haz clic en el icono de la manzana arriba a la izquierda
- Ve a Preferencias del Sistema
- Haz clic en el ratón
Verás una ventana como la siguiente y desde ahí podrás ajustar la velocidad a tus necesidades: la velocidad del cursor, de desplazamiento y de doble clic. También podrás ajustar la dirección del desplazamiento (natural o al revés) y que el botón principal del ratón sea el izquierdo o el derecho.
Yo lo tengo configurado tal y como ves, porque se me hace cómodo para trabajar. Pero tú ponlo como prefieras. Es cuestión de gustos.
Trackpad
En el caso del Trackpad, es prácticamente lo mismo:
- Haz clic en el icono de la manzana arriba a la izquierda
- Ve a Preferencias del Sistema
- Haz clic en el trackpad
Verás la siguiente ventana y podrás configurarlo en base a tus necesidades, porque el trackpad de Mac bien configurado permite más opciones que ningún otro.
Desde «señalar y hacer clic» podrás cambiar la velocidad del cursor. Pero también te recomiendo que vayas ajustando los parámetros por «desplazar y hacer zoom» y también por «más gestos». Para que lo ajustes a ti.
Por defecto está bien. Pero si quieres cambiarlo solo tendrás que entrar ahí.
Cuando termines, simplemente cierra las preferencias del sistema y continúa con lo que estabas haciendo. Si los cambios no te convencen siempre puedes volver a cambiarlo. ¡Así de fácil y de rápido es!
Si te interesa saber cómo desactivar el trackpad cuando tienes un ratón conectado mira este tutorial.
Ahora que sabes cómo cambiar la velocidad del ratón y trackpad en Mac, solo queda que lo hagas para que lo ajustes completamente a tus necesidades. ¡Escríbenos si tienes problemas para hacerlo!