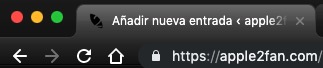Si utilizas macOS seguro que alguna vez te preguntaste cómo maximizar una ventana a pantalla completa en Mac, para poder ampliar las pantallas y hacerlas más grandes. En ese caso, no sigas con la duda que hoy te desvelaremos qué tienes que hacer.
Maximizar una ventana a pantalla completa en macOS
No importa si utilizas macOS High Sierra o Mojave, porque esto te va a funcionar en ambas versiones de Mac. Y es que es una funcionalidad que puede venirnos bien cuando queremos trabajar a pantalla completa. Por eso es importante saber qué hacer en estos casos, sin volvernos locos buscando por Internet porque es fácil y rápido.
En la actualidad, hay apps que son compatibles con el modo de pantalla completa, es decir, que solo con pulsar un botón la app pasa a ocupar toda la pantalla. Esto permite aprovechar al máximo la pantalla y trabajar sin distracciones, sin estar viendo el escritorio u otras ventanas. Por eso es muy cómodo y es importante saber cómo se activa.
¿Cómo se maximiza?
Para maximizar una ventana a pantalla completa en macOS es tan fácil como seguir el paso siguiente:
- Sitúate en la ventana que quieres maximizar y haz clic en el botón verde que verás en la parte superior izquierda (el que te mostramos en la siguiente imagen)
Solo con hacer clic en el botón en verde, la ventana o app actual en la que te encuentras en Mac ocupará toda la pantalla. También puedes pulsar la combinación de teclas Control + Comando + F para invocarlo directamente.
¿Cómo se quita?
Para volver a como estabas, simplemente vuelve a pulsar el botón verde. Si no te aparece la barra, al acercarte con el cursor por la parte de arriba ya te volverá a salir. Si prefieres quitarlo mediante teclas, con la combinación de Control + Comando + F ya estará listo.
Siguiendo estos pasos podrás poner a pantalla completa las aplicaciones o ventanas que quieras. Te llevará 1 segundo y podrás usarlo siempre que quieras.
Esperamos que este tutorial sobre cómo maximizar una ventana a pantalla completa en Mac te haya sido de gran utilidad. Pregúntanos tus dudas.