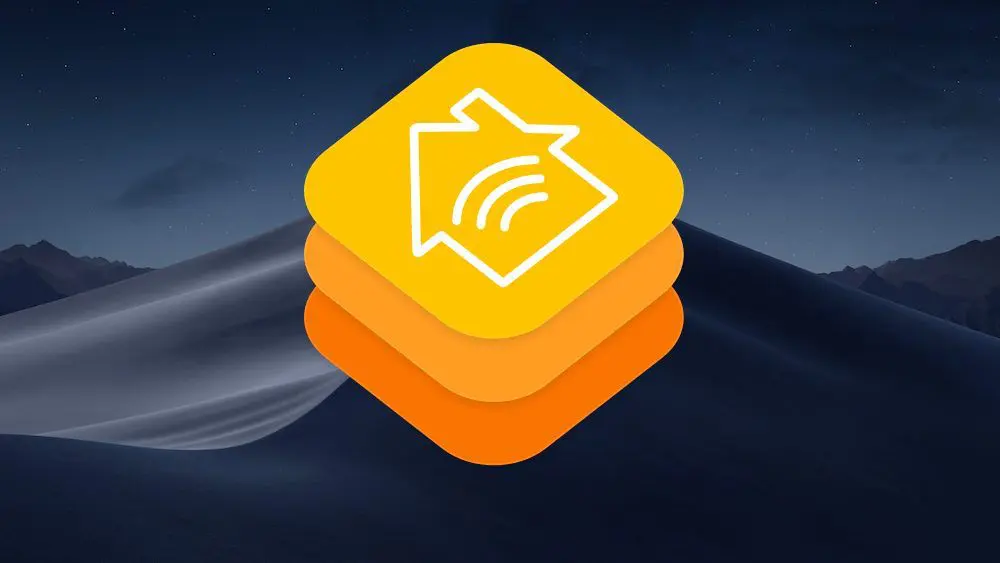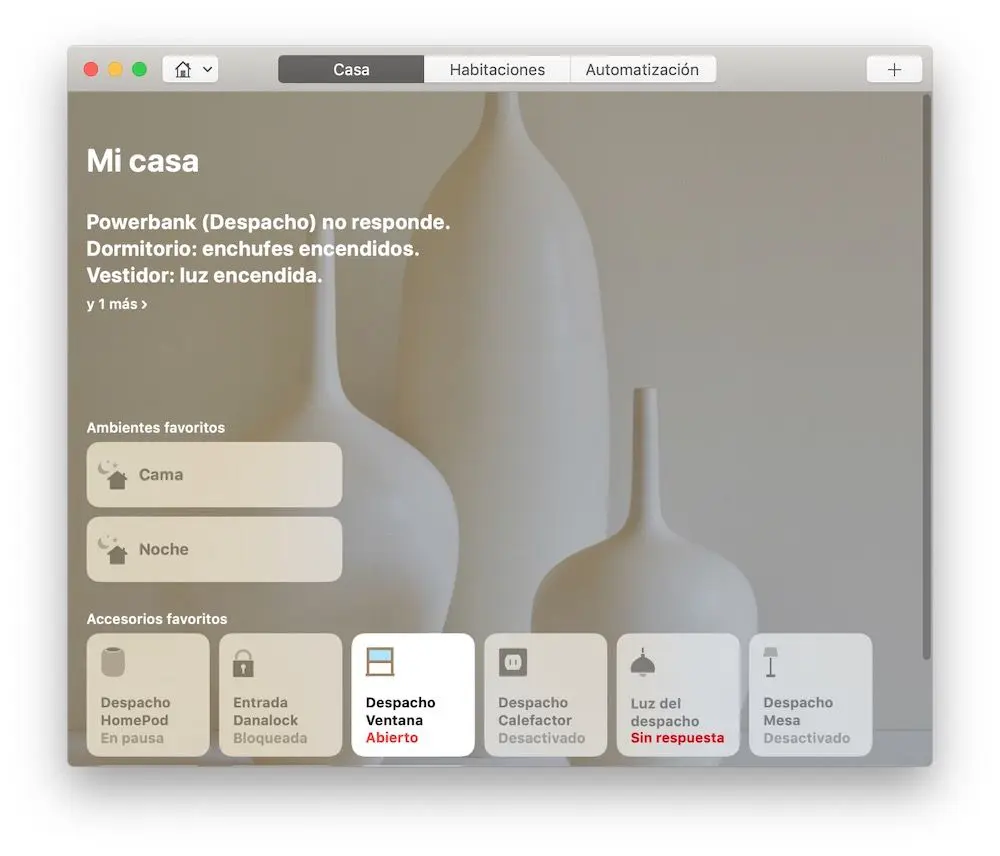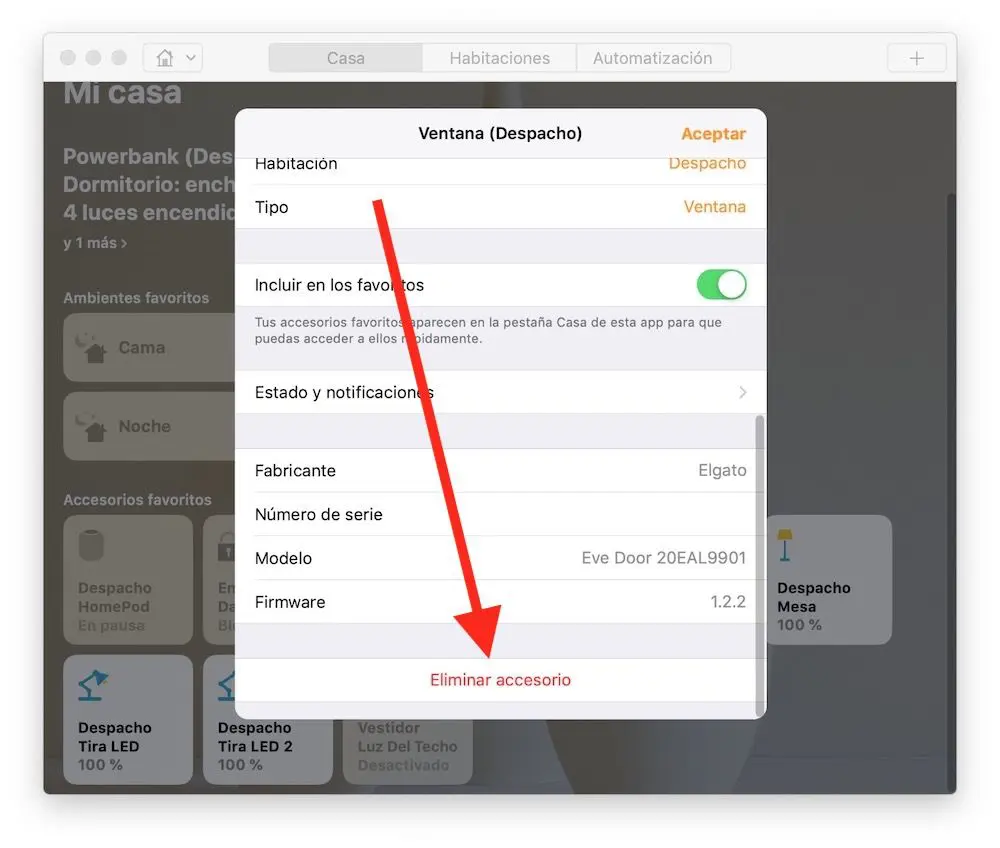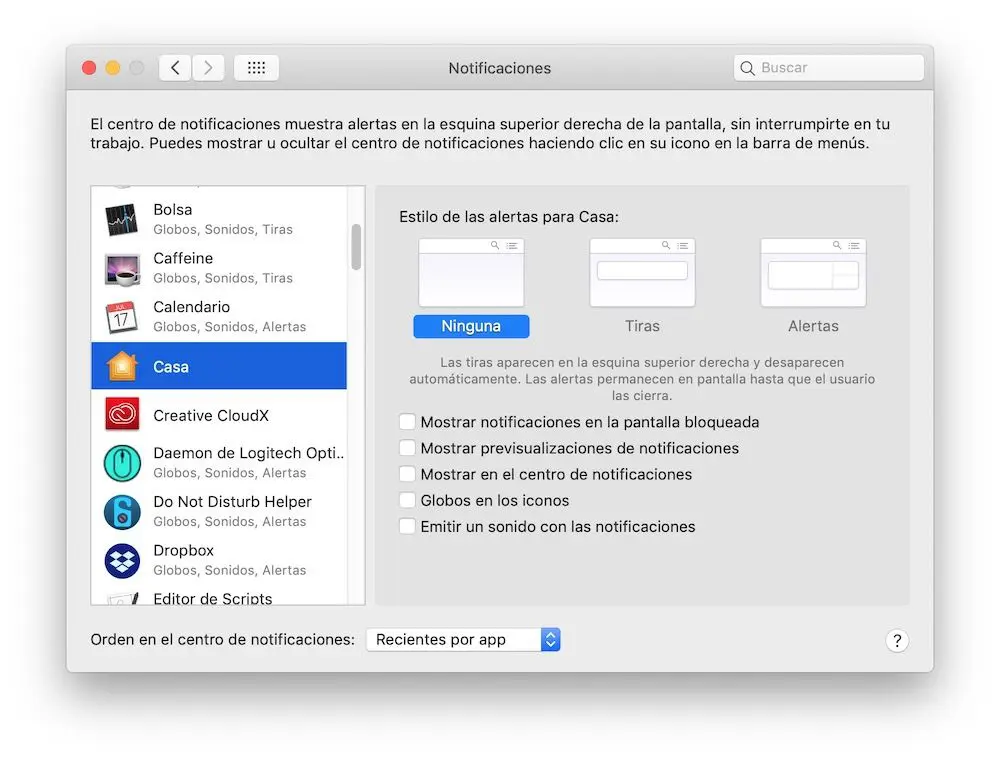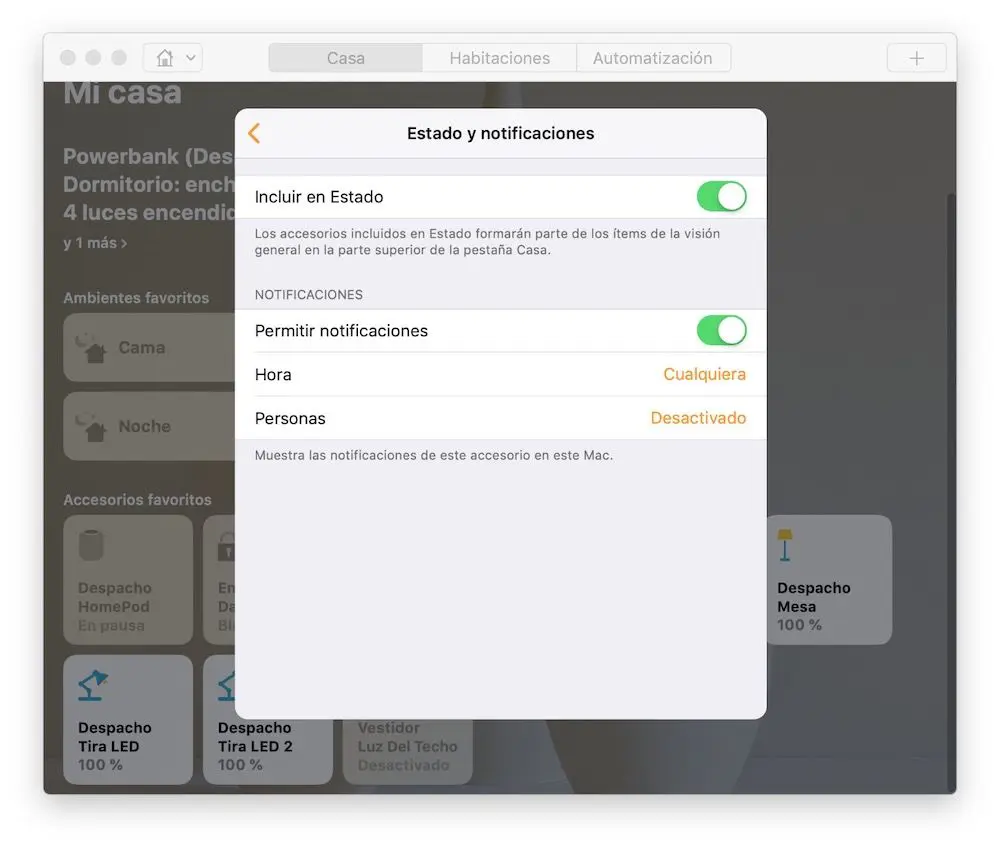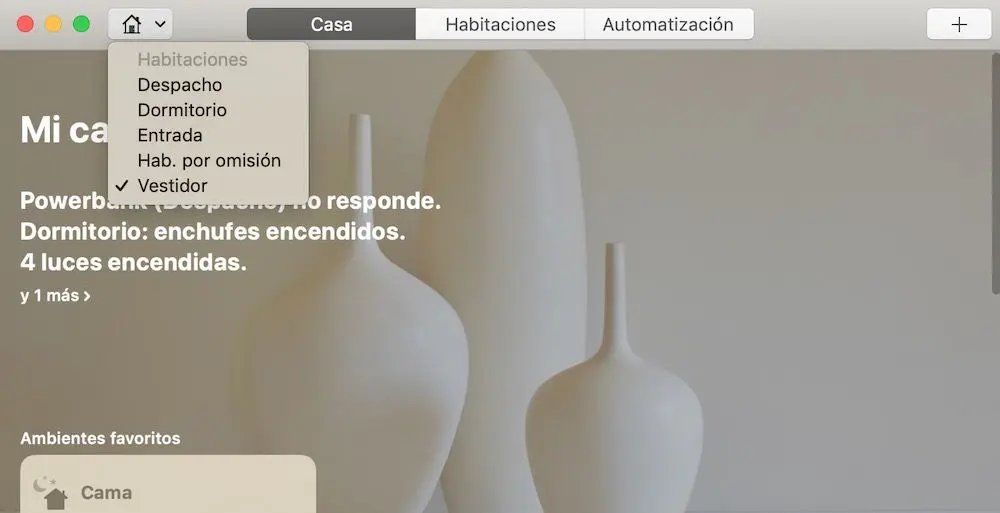Una de las novedades más interesantes que llegó con macOS Mojave es la aplicación «Casa» o «Home». Si usas HomeKit para domotizar tu hogar, seguramente sabrás que hasta ahora no era posible gestionar desde un Mac los dispositivos conectados a nuestra red, pero ahora que sí podemos, ¿cómo le sacamos todo el potencial? Te voy a enseñar cómo usar HomeKit en Mac.
Índice de contenidos
Cómo usar HomeKit en Mac
Llevo un par de años analizando dispositivos HomeKit. Cerraduras, enchufes inteligentes y otros accesorios. El ecosistema domótico de Apple me encanta, es fácil gestionar los accesorios y además te da mucha versatilidad de programar acciones determinadas gracias a la automatización. Pero tenía un problema.
Hasta hace muy poco no disponíamos de un control de la central de accesorios HomeKit desde Mac. Esto ha cambiado en macOS Mojave gracias a la incorporación de la aplicación casa, y de la integración con Sir.
Lejos de ser perfecto, cumple su finalidad, si lo sabes usar claro. Y ahí vamos, usar HomeKit en Mac puede ser un poco confuso.
Cómo abrir la app Casa en macOS
Tenemos dos formas de usar HomeKit en Mac. La primera es desde la aplicación Casa, nativa en macOS Mojave y posteriores versiones que vayan saliendo. La segunda es desde Siri.
Para abrir Casa en macOS:
- Abre Spotlight, utilizando la lupa del menú superior o con el comando Cmd + Espacio.
- Escribe Casa en el buscado.
- Introduce tu cuenta de iCloud en caso de que se te solicite.
Como ves, la interfaz es muy simple. Es básicamente una virtualización de la app para iPad en macOS. Presionar sobre cada ambiente, o clic derecho sobre cada accesorio HomeKit para gestionarlo. Esto lo veremos más adelante.
Cómo usar Siri con HomeKit en Mac
Antes de seguir, debes saber que Siri tiene limitadas las funcionalidades de HomeKit en Mac. Por ejemplo, de momento no puedes pedirle que abra o cierre las cerraduras de casa. Pero en cambio sí puedes encender enchufes, gestionar las luces y otros accesorios.
Para usar Siri con HomeKit desde macOS, usa este tipo de comandos:
- Enciende / apaga las luces, ventilador o calefactor.
- Establece la temperatura a 20 grados.
- Ajusta la iluminación al 50%.
- Pon las luces del dormitorio en color azul
Hay muchísimos comandos diferentes. Puedes echarle un vistazo a la lista de comandos de Apple si quieres aprender más de estas herramientas de Siri.
Cómo añadir o eliminar accesorios HomeKit desde Mac
Actualmente no es posible añadir accesorios desde Casa en macOS. Para añadir un accesorio necesitas un dispositivo iOS con cámara, como un iPhone o iPad, ya que tendrás que escanear el código HomeKit de 6 dígitos.
Para eliminar un accesorio de Casa en Mac, simplemente haz lo siguiente:
- Presiona botón derecho en la app Casa sobre el accesorio que quieres eliminar.
- Presiona «Ajustes».
- Haz clic sobre «Eliminar accesorio» en la parte inferior.
Y listo. Una vez eliminado de la app, desaparecerá de todo el ecosistema y los dispositivos vinculados.
Cómo activar o desactivar las notificaciones de HomeKit en Mac
También podemos ajustar las notificaciones de HomeKit en Mac, simplemente cambiando los ajustes de cada dispositivo en concreto, o de la app por completo.
Para desactivar todas las notificaciones de Casa en macOS:
- Abre Preferencias del sistema en macOS.
- Accede a Notificaciones.
- Establece las alertas a ninguna, y desmarca todos los iconos.
Para desactivar las notificaciones de un accesorio de HomeKit en la app Casa:
- Abre la app Casa.
- Haz clic derecho sobre el accesorio.
- Presiona sobre Ajustes.
- En «Estado y notificaciones», desmarca «Permitir notificaciones».
Una vez hecho esto no recibirás más notificaciones del accesorio.
Cómo cambiar de habitación en la app Casa de macOS
Cambiar de habitación en la app Casa desde macOS es poco intuitivo, de momento. En iOS simplemente debemos deslizar hacia un lado la pantalla para acceder al resto de apps, pero en Mac la cosa cambia.
Para cambiar de habitación en Casa desde macOS haz lo siguiente:
- Abre la app Casa.
- Haz clic en el icono con forma de casa.
- Selecciona la habitación.
De esta forma, podrás gestionar todos los dispositivos HomeKit vinculados a tu cuenta de iCloud o a los que tengas permiso, y no solo los favoritos, si no por habitaciones de forma individual.