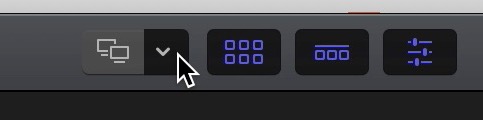Final Cut Pro es sin lugar a dudas el mejor editor de vídeo para Mac. Su facilidad de uso y buen rendimiento lo convierten en una herramienta imprescindible para todos los profesionales creadores de vídeo. Pero…¿Cómo se puede sacarle aún más partido? Pues quizás te interese saber cómo usar dos monitores en Final Cut Pro y dividir la interfaz en dos partes para trabajar cómodamente.
Índice de contenidos
Usar dos monitores con Final Cut Pro
Final Cut Pro es el mejor editor de vídeo para macOS. No tanto por sus funcionalidades, si no por el increíble rendimiento que ofrece este software en macOS. Por eso cada vez más profesionales y creadores de contenido lo utilizan para sus proyectos.
Te interesa | Cómo conseguir Final Cut Pro X más barato
Por por desgracia, los tutoriales y manuales para Final Cut Pro son limitados, y muchos no están traducidos al español y actualizados a las últimas versiones. Y por culpa de eso no siempre conseguimos sacarle todo el rendimiento que merece.
Uno de esos pequeños trucos o consejos que nadie te cuenta es cómo utilizar dos monitores con Final Cut Pro. Es decir, dividir la interfaz para poder trabajar de una forma más cómoda y ver mejor cada parte del proyecto.
Sigue estos pasos para dividir la interfaz en dos monitores con Final Cut Pro:
- Conecta un monitor externo (de lo contrario no te aparecerá la opción y no podrás dividir la interfaz de Final Cut Pro).
- Abre Final Cut Pro y tu proyecto de vídeo.
- En el menú superior derecho, presiona el icono de los dos monitores.
- Escoge la ventana que quieres mostrar en el monitor secundario: Línea de tiempo, Visor o Explorador.
En este vídeo puedes ver más claramente cómo seleccionar la opción para utilizar tus dos monitores con Final Cut Pro:
Estas son las tres opciones que ofrece Final Cut en el monitor secundario:
- Separar la línea de tiempo: muy recomendable si trabajas con proyectos muy largos, en los que es imprescindible tener una visión global de toda la línea de tiempo.
- Separar el visor: muy útil si quieres visualizar el proyecto a pantalla completa en uno de los dos monitores y ver todos los detalles.
- Separar el explorador: está opción es interesante si trabajas con muchos medios en tu proyecto, ya que te permite ver de forma separada todos los elementos multimedia importados.
Recomendaciones para dividir la interfaz de Final Cut
Apple recomienda siempre utilizar la pantalla de un MacBook o iMac como visor de Final Cut Pro, ya que por defecto las pantallas vienen por defecto con el color calibrado. En el monitor secundario puedes poner la línea de tiempo o el explorador.
Por otro lado, es buena idea utilizar monitores con conexión Thunderbolt, ya que ofrecen más estabilidad a la conexión.
Y por último si vas a comprar un monitor externo para Final Cut, procura fijarte en las pulgadas y en la resolución. Es imprescindible tener en cuenta la calibración del color. Y si es USB-C, mejor.