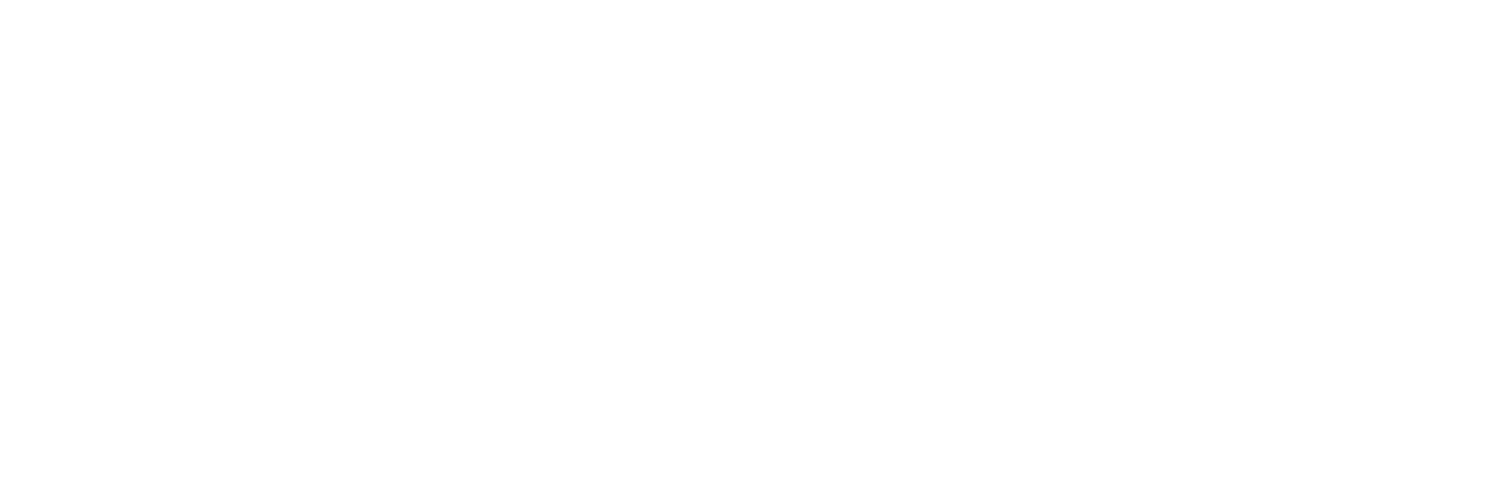Adiós Dropbox. Durante mis años de universidad utilicé bastante este almacenamiento en la nube, pero ahora mismo no me aporta nada. Si quiero almacenar algo en la nube, uso mi plan de iCloud Drive, y si quiero transferir archivos rápidamente, WeTransfer. Ha dejado de serme útil. Así que si estás en la misma situación que yo, te voy a contar cómo desinstalar Dropbox en Mac .
Índice de contenidos
Desinstalar Dropbox en Mac (2 opciones)
Dropbox es una de las mejores opciones de almacenamiento en la nube. Nos ofrece varias opciones de trabajo en equipo, control de versiones y hasta una papelera donde podemos recuperar los archivos que hemos borrado durante un tiempo. Pero el espacio es limitado.
El plan gratuito tan solo nos permite guardar 2 GB de datos, mientras que yo en mi cuenta de iCloud pago 0,99 euros al mes por 50 GB. ¿Para qué voy a usar Dropbox entonces? No lo necesito. Así que voy a desinstalar Dropbox de mi Mac.
¿Qué opciones tenemos? Concretamente dos.
Te interesa | Cómo abrir Dropbox en Archivos de iOS
Borrar Dropbox de Mac enviándolo a la papelera
Lo primero que te recomiendo hacer es desincronizar la cuenta. Después, eliminar la aplicación directamente a la Papelera de macOS, y después vaciarla.
Sigue estos pasos:
- Abre Dropbox y accede a Preferencias > Cuenta y selecciona "Desvincular este Dropbox".
- Ahora abre Finder y navega a Aplicaciones.
- Selecciona Dropbox y bórralo utilizando clic derecho.
- Abre la Papelera de macOS y vacíala.
Listo. De esta forma te aseguras que no has borrado los archivos de tu cuenta de iCloud y se han sincronizado con la nube, borrándolos del almacenamiento remoto también. Por otro lado eliminas la mayoría de archivos adicionales que deja la app en macOS, pero no todos.
Eliminar Dropbox de macOS utilizando AppCleaner
Si quieres borrar en profunidad Dropbox de tu Mac, te recomiendo utilizar este método. Realizaremos el mismo proceso para desactivar la sincronización, pero en lugar de enviar el archivo .app a la papelera, vamos a limpiar todas las carpetas asociadas a Dropbox.
- Abre Dropbox y accede a Preferencias > Cuenta y haz clic sobre "Desvincular este Dropbox".
- Ahora abre Finder y navega a Aplicaciones.
- Descarga y abre la aplicación AppCleaner para Mac.
- Arrastra Dropbox sobre AppCleaner y selecciona de la lista todas las carpetas que contentan el nombre Dropbox.
Te interesa | Cómo eliminar la caché de Dropbox en iPhone y iPad
Ten cuidado de no seleccionar las que no correspondan. De esta forma no solo habrás borrado todo el contenido de Dropbox que estaba sincronizado en tu Mac, si no que además has conseguido borrar todas las carpetas y otra "basura" que haya dejado este programa mientras ha estado instalado.