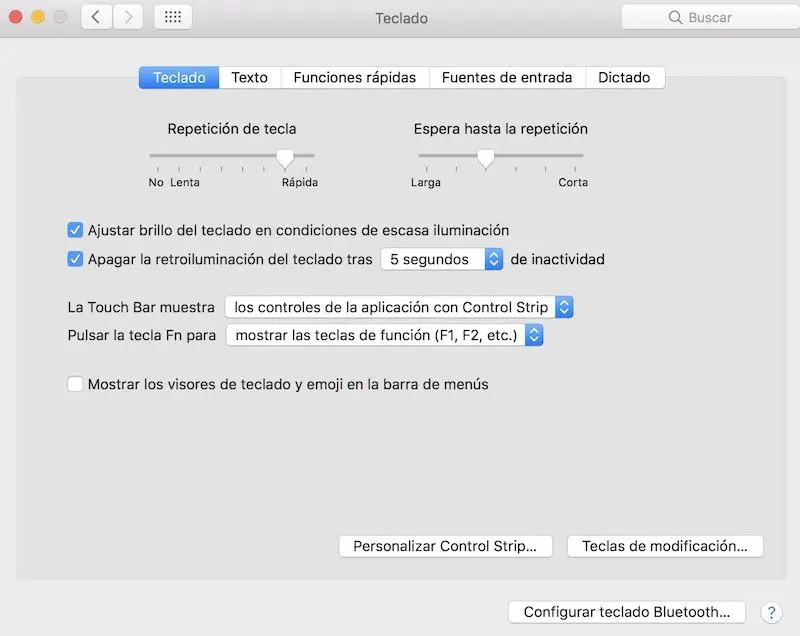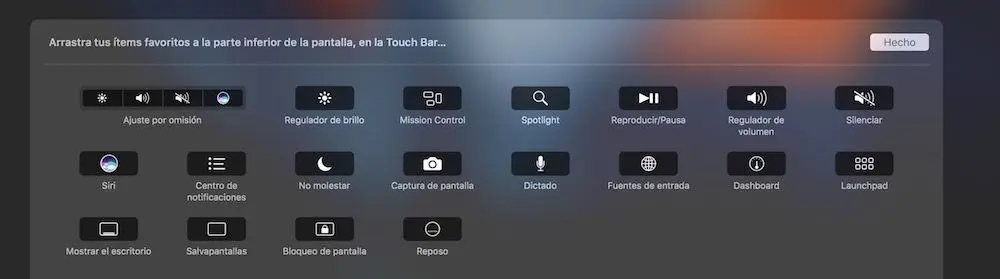Ahora que ya tienes tu nuevo MacBook Pro Touch Bar 2016, seguro que estás deseando sacarle partido a esa nueva barra de controles, ¿verdad? Lo primero que te vas a encontrar nada más encender tu nuevo Mac, es que tan solo puedes ver el botón «esc» en la parte izquierda, y tres controles en la parte derecha. No obstante, puedes cambiarlos en cualquier momento, así que te voy a contar cómo personalizar la Touch Bar del MacBook Pro.
Personalizar la Touch Bar del MacBook Pro a tu gusto
La mayor novedad del nuevo MacBook Pro 2016 es la Touch Bar. La pantalla táctil secundaria que incluye este nuevo Mac es realmente cómoda para agilizar ciertas tareas, ya que con algunas aplicaciones, encontraremos nuevos accesos directos que podremos personalizar.
En la gran mayoría de aplicaciones nativas de macOS ya tenemos compatibilidad plena con la Touch Bar, y muchos desarrolladores también se han animado a lanzar sus versiones, como 1Password, que ya es plenamente compatible con la Touch Bar del nuevo MacBook Pro y además, nos permite utilizar el lector de huellas. No obstante, aún podemos ir más lejos y personalizar la Touch Bar del MacBook Pro 2016 a nuestro gusto.
Para personalizar la Touch Bar del MacBook Pro sigue estos pasos:
- Ve a Preferencias del sistema.
- Ve a la sección de Teclado
- Ahora podrás ajustar las opciones «La Touch Bar muestra» o acceder a Control Strip.
Como puedes ver, tienes tres opciones en el menú de «La Touch Bar muestra»:
- Los controles de la aplicación con Control Strip: esto mostrará la barra «minimizada» en la parte derecha como trae de fábrica el Mac, y se sustituirá por los controles de la app, siempre y cuando la aplicación que hayas abierto sea compatible con la Touch Bar.
- Control Strip expandida: mostrará todos los controles del sistema. Podrás ver la Touch Bar como en cualquier Mac sin Touch Bar, las teclas de función sin más. Aunque esta opción es poco recomendable, ya que incrementa el consumo energético.
- Los controles de la aplicación: la Touch Bar mostrará únicamente los controles de la aplicación.
Cómo personalizar los botones de la Touch Bar
Es muy fácil ajustar, organizar y personalizar los controles o botones de la Touch Bar. Simplemente sigue estos pasos:
- Ve a Preferencias del sistema.
- Ve a la sección de Teclado
- Presiona «Personalizar Control Strip».
Verás un cuadro como el de arriba. Lo único que tienes que hacer es desplazar los botones con el TouchPad o ratón hacia la Touch Bar del Mac. Es igual que reorganizar los iconos en iOS. En cuanto el botón se acerque a la parte inferior de la pantalla verás cómo se mueven los iconos de la Touch Bar para hacerle sitio, y también podemos eliminarlos de la misma manera.
Personalizar la Touch Bar del MacBook Pro no puede ser más fácil, ¿no crees?