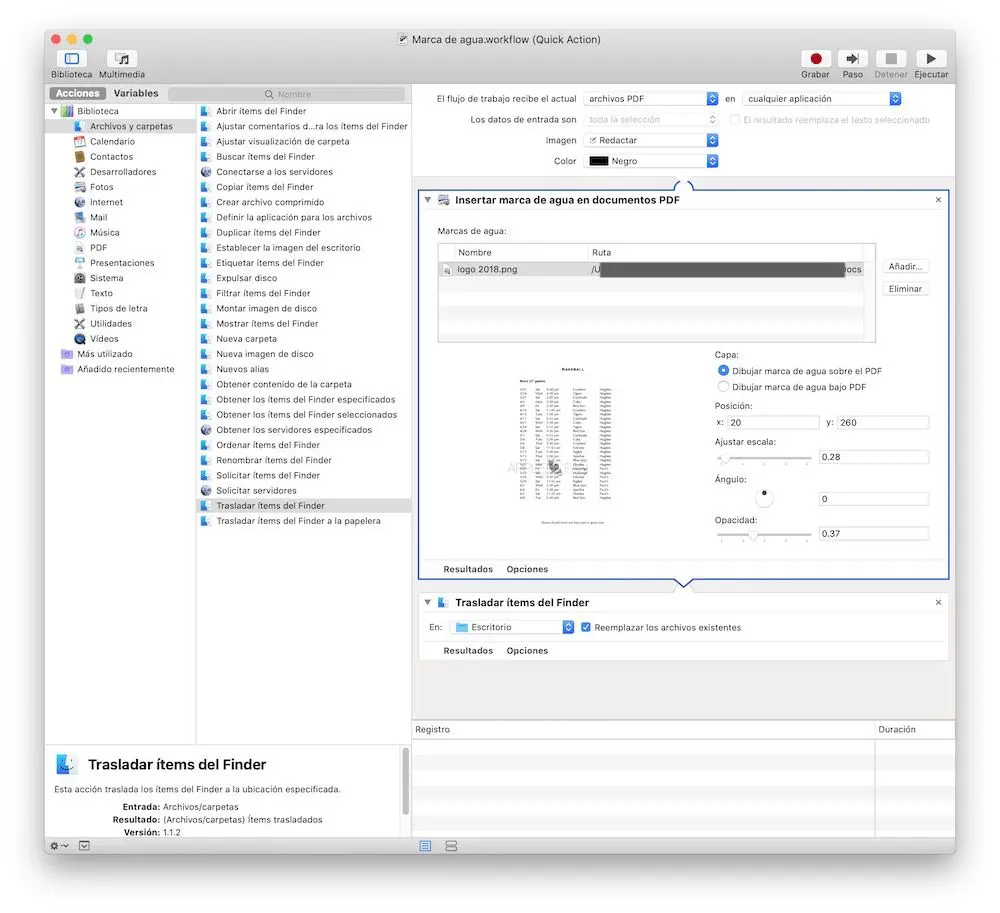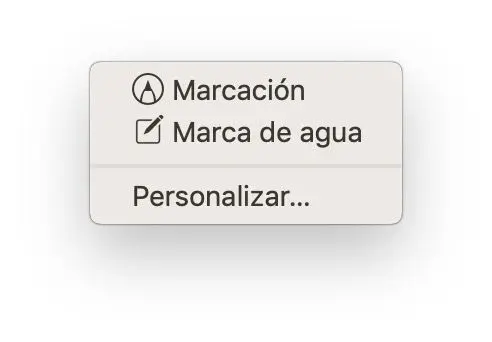En la pasada WWDC 2018, Apple no solo dio a conocer la llegada de las actualizaciones de sus sistemas operativos, sino que también aprovecho el momento para enseñarnos una nueva característica que se ha añadido a macOS Mojave, con la que podremos añadir una marca de agua un archivo PDF. Realmente no nos llevará más de un par de minutos configurar el flujo de trabajo, y no hace falta ninguna app de pago.
Añadir una marca de agua a un PDF en macOS Mojave
Gracias a la nueva función Quick Actions o «Acciones rápidas» que ofrecerá la versión final de macOS Mojave (su llegada está prevista para este próximo otoño), tendremos la opción de añadir una marca de agua a un PDF desde nuestro MacBook o iMac sin ningún tipo de software de pago.
Lo mejor de todo, es que la única aplicación que tendremos que usar está disponible de forma nativa en cualquier versión de macOS. Se llama Automator, ¿la conoces?
Estos son los pasos para añadir una marca de agua a un PDF en Mac:
- En tu Mac, abre la app Automator.
- Luego, presiona en “Nuevo documento”.
- Presiona en “Quick action” y haz click sobre «Seleccionar».
- En la sección superior «El flujo de trabajo recibe el actual» y escoge «archivos PDF».
- Ahora, dirígete a la Biblioteca y abre la sección “PDF”.
- Acto seguido, arrastra el flujo “Insertar marca de agua en documentos PDF” y oprime en la opción de “Agregar”. Escoge la imagen que hará de marca de agua.
- Por último, en la pestaña de «Archivos y carpetas», añade al flujo el evento «Trasladar ítems del Finder».
- Guarda el flujo de trabajo.
Ahora ya podrás añadir la marca de agua desde las acciones rápidas de macOS Mojave, simplemente presionando botón derecho sobre el archivo PDF y seleccionando en el menú «Acciones rápidas».
Te interesa: Cómo convertir PDF a Word en Mac
Listo, esto es todo. Con estos pasos, ya habrás añadido una marca de agua a un archivo PDF desde tu ordenador muy fácilmente. Así que desde este momento, ya sabrás cómo hacer esto y así, aprovechar esta función en macOS Mojave. ¿Qué tal?
Te interesa: Cómo comprimir un PDF en Mac con Vista Previa
Por otra parte, si deseas cambiar la marca de agua que acabas de establecer lo puedes hacer con complemente dirigirte nuevamente a Automator y duplicar el flujo de trabajo de PDF, reemplaza la imagen y al instante guárdala con un nuevo nombre.
¿Ya añadiste marcas de agua a archivos PDF en Mac? ¿Cuál fue tu experiencia?