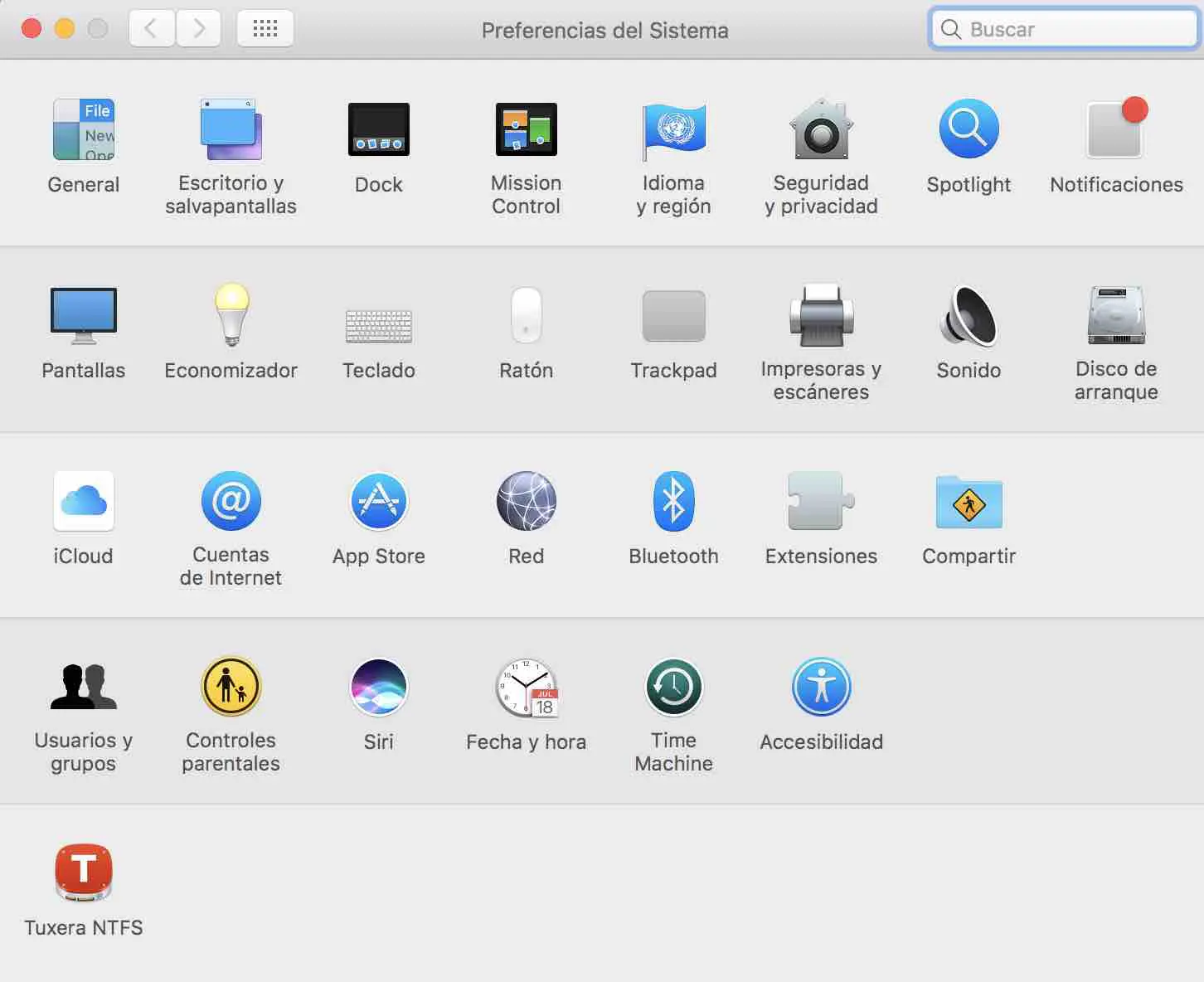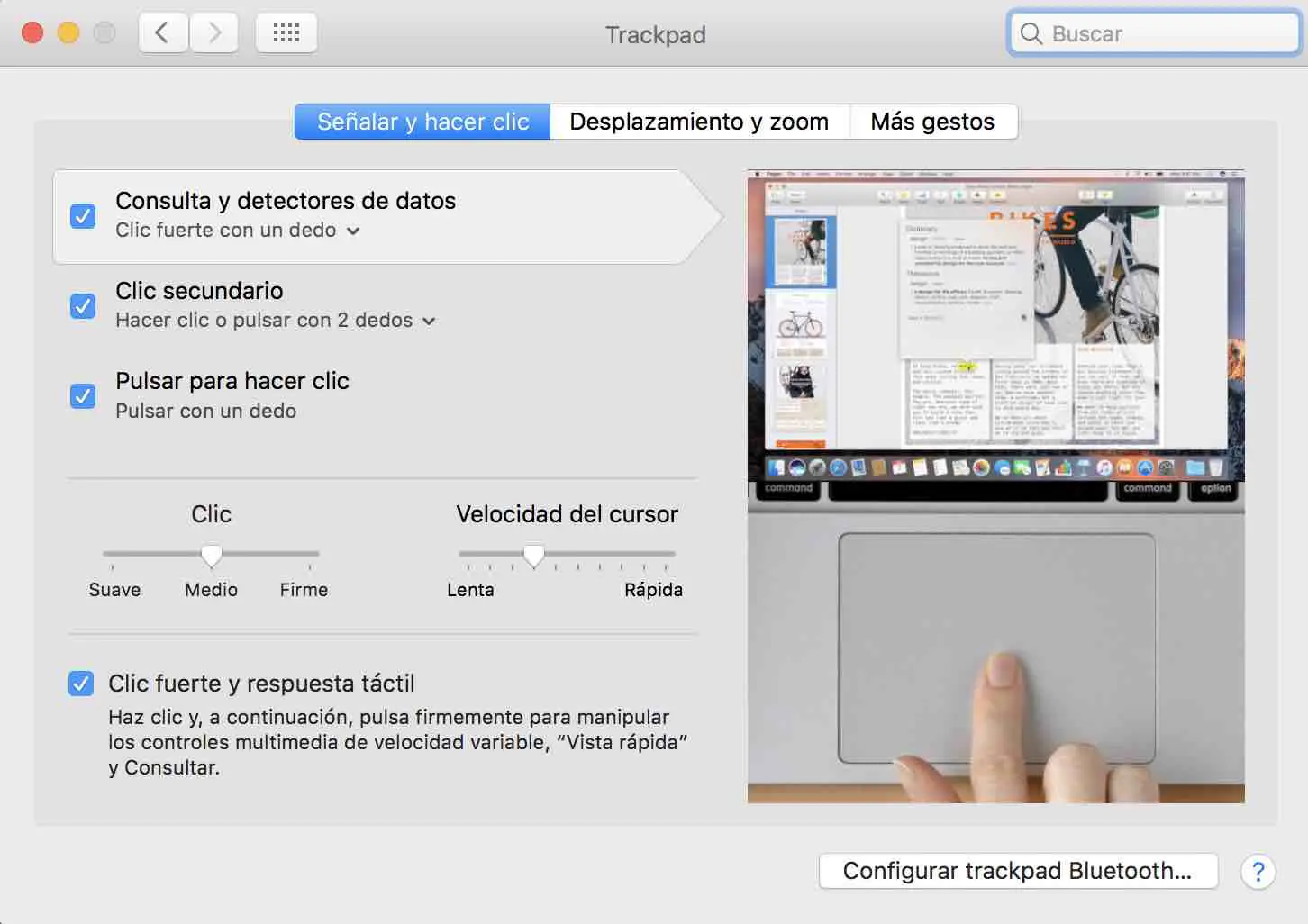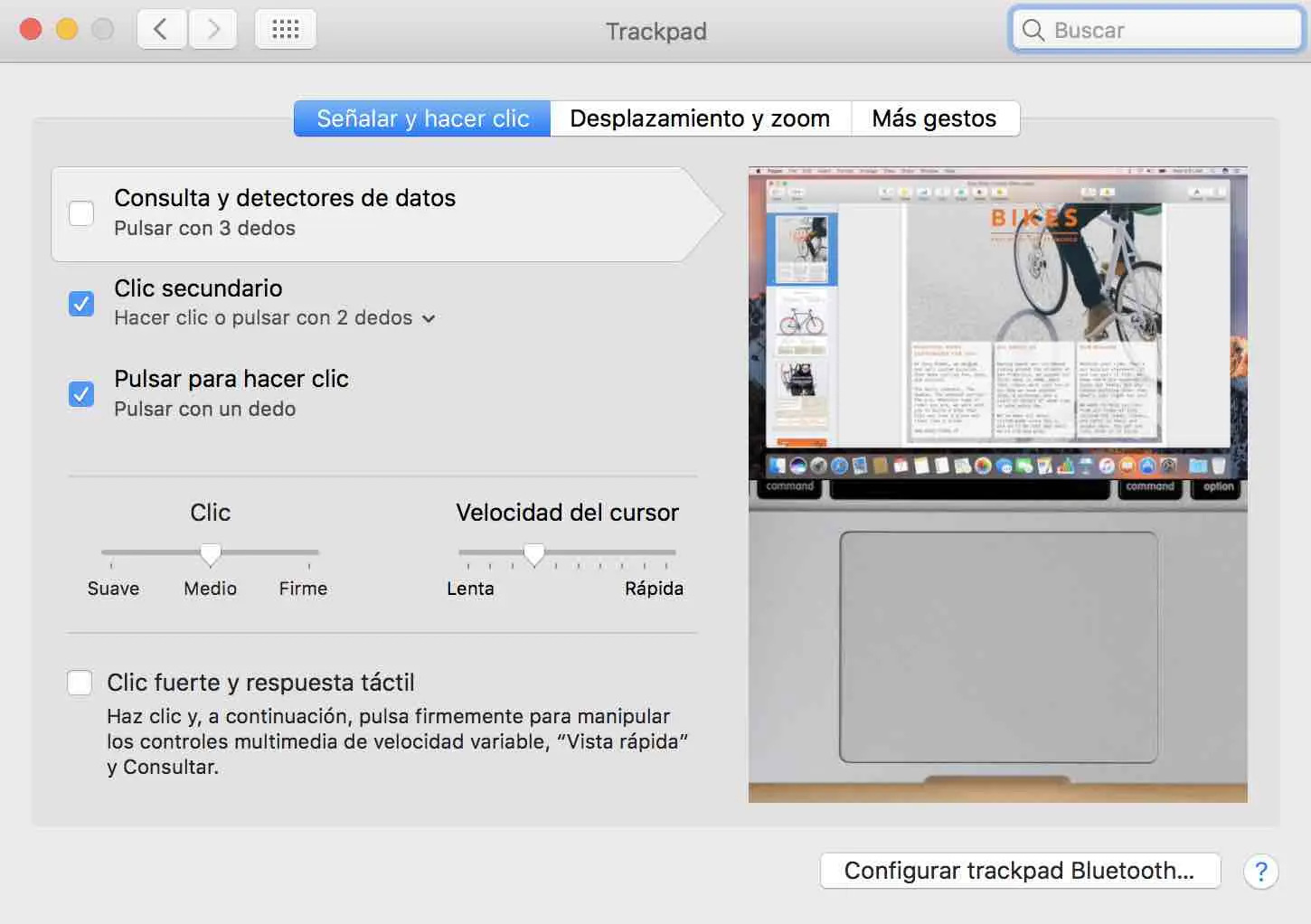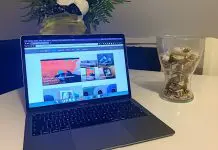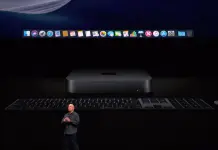Si quieres aprender a desactivar Force Touch en Mac, bien porque te resulte una función incómoda, o bien que le das poco uso, entonces este artículo te va a resultar interesante.
Antes de empezar con el tutorial, te voy a enseñar qué es Force Touch en Mac por si eres un usuario novel que no conoce la función. Además, te voy a especificar a partir de qué modelos de Mac puedes disfrutar de esta función.
Cómo desactivar Force Touch en Mac: ¿Qué es Force Touch?
Si quieres desactivar Force Touch en Mac, antes tienes que conocer qué es esta función.
Force Touch es una tecnología que Apple presentó junto con el lanzamiento del Apple Watch. Más tarde, esta tecnología se implementó a los MacBook Pro y MacBook bajo el mismo nombre, y en iPhone a partir del 6S bajo el nombre de 3D Touch.
Esta tecnología lo que permite es interactuar con tu dispositivo con gestos de presión, de manera que al pulsar más fuerte en la pantalla o en el Trackpad, aparecen funciones extras como por ejemplo, comandos adicionales y accesos rápidos.
Cómo desactivar Force Touch en Mac: Modelos y disponibilidad
Ahora que ya sabes lo que es Force Touch, te voy a explicar en qué modelos de Mac se encuentra disponible esta función.
- MacBook 12″ (desde 2015)
- MacBook Pro 13″ (desde 2015)
- MacBook Pro 15″ (desde 2015)
- Magic Trackpad 2 (si lo quieres usar en los Mac de sobremesa)
Cómo desactivar Force Touch en Mac
Ahora que ya sabes todo lo necesario, te voy a dejar indicada una lista con los pasos a seguir para desactivar Force Touch en Mac.
- Paso 1: Dirígete a los ajustes de Finder
Esta es la pantalla principal de los Ajustes. Deberás dirigirte a la casilla de Trackpad en tu MacBook o MacBook Pro.
- Paso 2: Ajusta las funciones de Trackpad
La función importante de este tutorial se encuentra en la última casilla: Clic fuerte y respuesta táctil.
Si quieres desactivar Force Touch en Mac, tienes que desmarcar esta casilla.
- Paso 3: Comprueba que funciona
Como ves en la imagen, se ha desactivado la primera casilla de todas. Esto es normal, puesto que es la opción de consultar información extra si pulsas más fuerte sobre el Trackpad.
Entonces, para comprobar que has desactivado correctamente la función de Force Touch, bastará con que intentes pulsar fuerte sobre el Trackpad de tu Mac y, al instante, verás cómo el tacto cambia.
Y tú, ¿Ya sabías desactivar Force Touch en Mac?