Si te acabas de comprar o te han regalado un Mac y no tienes ni idea de por dónde empezar, vamos a contarte en 5 minutos todo lo que necesitas saber para empezar. Nos centraremos en cómo aprender a usar Mac en 5 minutos.
Aunque dicen que Mac está diseñado para «tontos» si provienes de otro sistema operativo es normal que estés perdido si nunca utilizaste un MacBook. Pero rápidamente te acostumbrarás a lo bueno:
Guía para usar Mac en 5 minutos
Asumimos que tienes el MacBook encendido y configurado. Siendo así, empezamos:
Verás un escritorio con iconos en la parte inferior. Podrás arrastrar las aplicaciones que quieras hasta ahí.
¿Dónde están los documentos?
En el Finder. En la parte inferior, verás un icono con una cara sonriente mitad azul, mitad blanco. Ese es el Finder. Si haces clic en él, navegarás por las carpetas (usuario, escritorio, documentos, apps, descargas…).
Desde el Finder también encontrarás las Aplicaciones.
¿Dónde están las aplicaciones?
Puedes verlas pulsando F4. Verás 6 cuadrados pequeñitos juntos. Si haces clic en esa tecla, verás todas las apps que tienes instaladas en tu Mac.
¿Cómo instalo apps?
Desde la App Store. El icono azul con la A. Tendrás que crearte una cuenta o iniciar sesión. Y aunque te sorprenda, tendrás que añadir un método de pago aunque sea para comprar apps gratuitas (te acabas acostumbrando).
Puedes buscar las apps y descargarlas desde ahí. Podrás instalarlas fácilmente con solo arrastrar a la carpeta de Aplicaciones.
- Desde la App Store también tendrán lugar las actualizaciones.
¿Cómo desinstalo apps?
Arrastrándolas a la papelera.
Olvídate de ctrl+c
Ahora es cmd+c.
¿Dónde está el ctrl+alt+supr?
Te hemos hablado de esto en este artículo. Lo necesitarás para forzar el cierre de aplicaciones en Mac. Puedes simplemente desde la lupa buscar «monitor de actividad» es algo similar.
Abre apps fácilmente desde la lupa
Haciendo clic en la lupa en la parte superior derecha, podrás buscar apps y cualquier archivo que quieras. Ideal para buscar y abrir apps o archivos rápido.
Configura el trackpad antes de que te vuelvas loco/a
- Ajustes > Preferencias del sistema > Trackpad
Tienes una especie de animaciones en la parte derecha que te ayudará a manejarlo. Podrás añadir o quitar los gestos que quieras. Te acostumbras rápido (podrás vivir sin ratón).
Información del Mac
- Manzana > Acerca de este Mac
Configuración del Mac
- Manzana > Preferencias del Sistema
Desde aquí podrás manejar las preferencias de tu MacBook (general, dock, pantallas, usuarios…).
Apagar Mac
- Manzana > apagar / reiniciar
Captura de pantalla
- Capturar a pantalla completa con cmd+3.
- Capturar el trozo de quieras con cmd+4.
Teclas principales
- F1 – menos brillo
- F2 – más brillo
- F3 – multiventana
- F4 – aplicaciones
- F5 – menos brillo teclado
- F6 – más brillo teclado
- F7 – retroceder audio
- F8 – play / pause
- F9 – adelantar audio
- F10 – silenciar
- F11 – bajar volumen
- F12 – subir volumen
- Tecla última – apagar
Con todo esto, tendrás información suficiente para empezar a manejar tu Mac en solo 5 minutos.
¿Dudas, necesitas más? Déjanos un comentario que te ayudaremos.

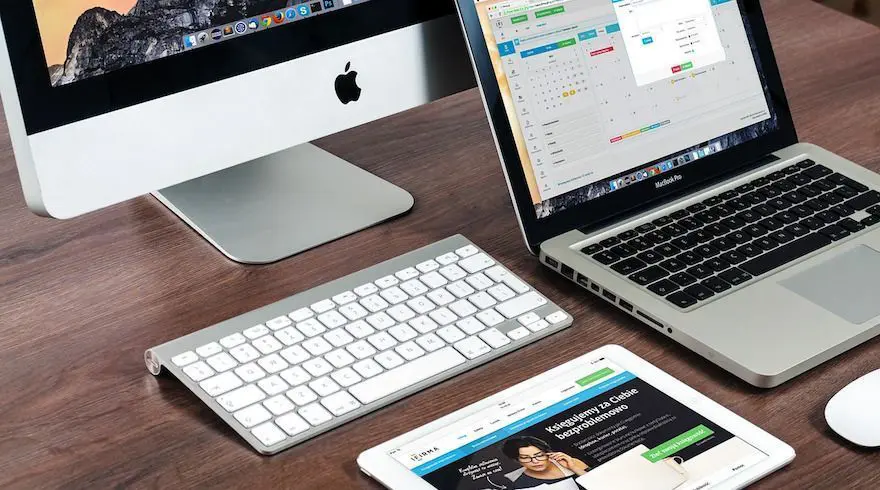
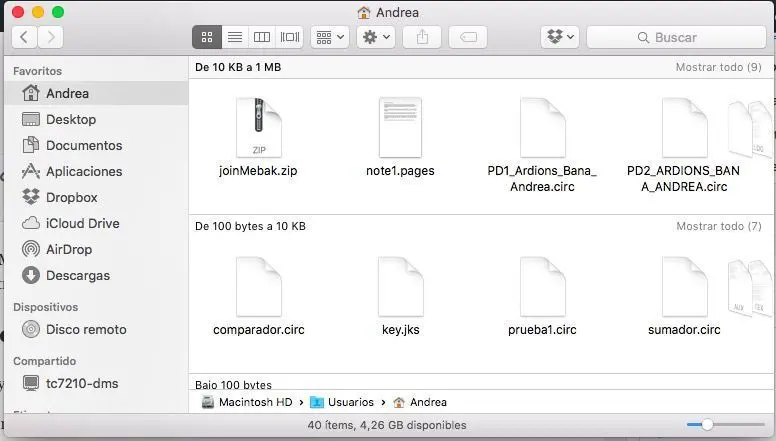
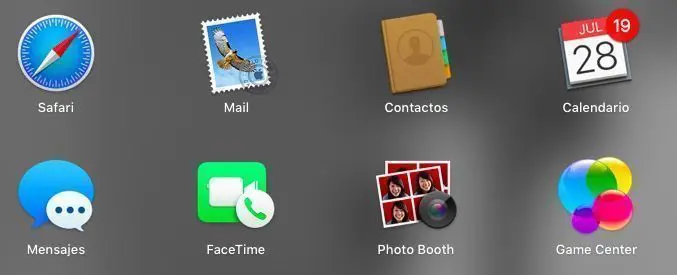
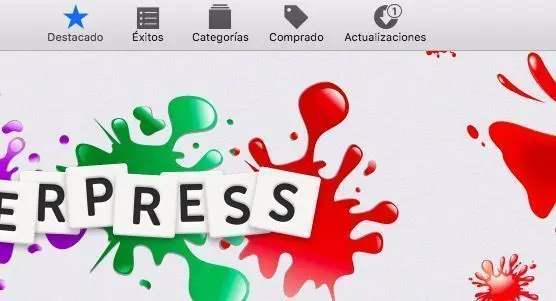
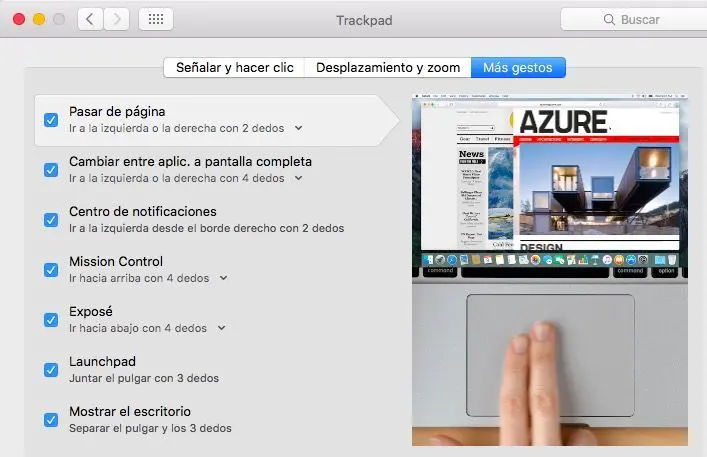
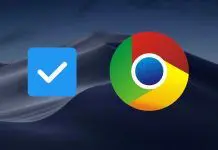

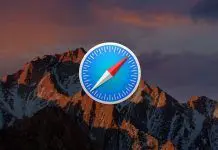
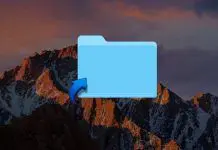
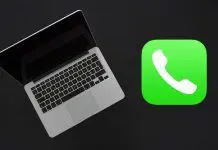


clicleo app store y no abre