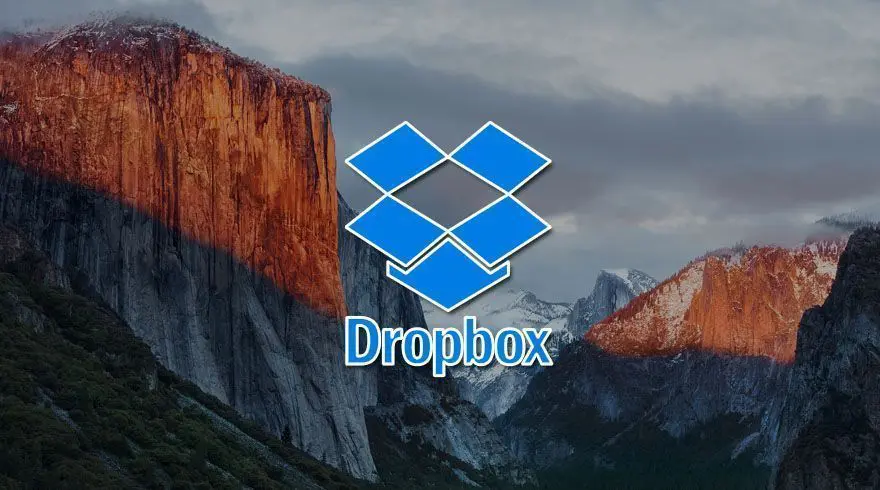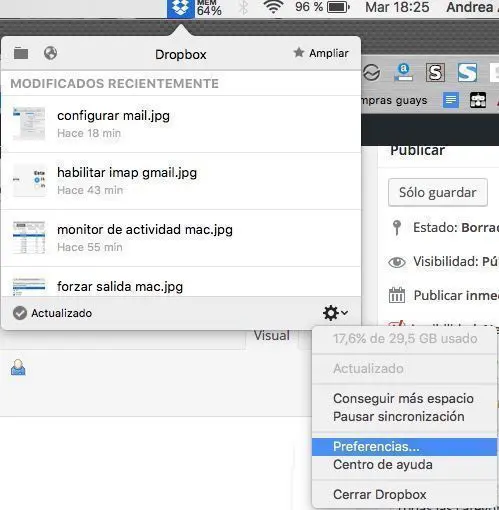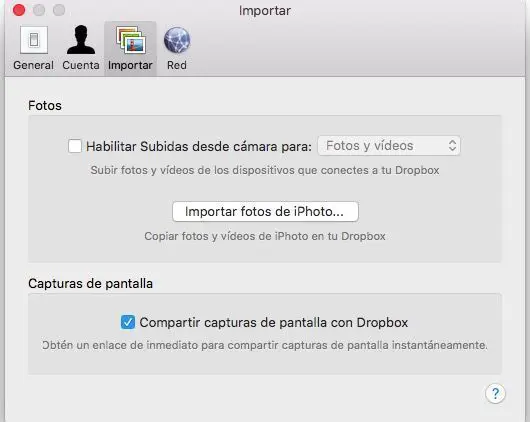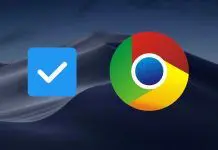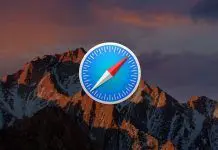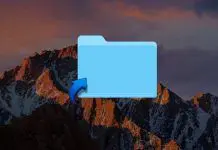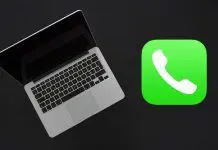Si no sabes cómo subir automáticamente las capturas de pantalla a Dropbox en Mac, en este tutorial, vamos a contártelo. Si haces esto, se habilitará una carpeta «Capturas de pantalla» en tu Dropbox en Mac y siempre que hagas capturas de pantalla, irán a parar automáticamente a esa carpeta y por lo tanto, a Dropbox.
Es muy cómodo y es ideal para llevar tus capturas de pantalla siempre contigo. Así si sacas fotos desde el móvil, podrás si quieres dejarlas en esta carpeta, para que estén en la nube y por lo tanto en cualquier parte.
Como subir automáticamente las capturas de pantalla a Dropbox en Mac
Estos son los pasos a seguir:
- Haz clic en Dropbox desde tu Mac > Icono de Configuración > Preferencias.
- Ahora se te abrirá una nueva ventana. Haz clic en Importar. En la parte inferior verás «Capturas de pantalla > Compartir capturas de pantalla con Dropbox«. Activando esta opción, todas las capturas de pantalla que hagas en Mac irán a parar esta carpeta de Dropbox.
¡Ya lo tienes! Automáticamente, desde este momento, todas las capturas de pantalla que hagas irán a parar a Dropbox a la nueva carpeta «Capturas de pantalla». Se sincronizarán automáticamente con Dropbox en todos los dispositivos. Esto puedes elegirlo desde la web de Dropbox, si quieres que esta carpeta se sincronice en más dispositivos o solo en Mac.
Es una cómoda y recomendable opción. Es posible que la primera vez que hagas una captura te pregunte si deseas guardar las capturas de pantalla en tu Dropbox. Haz clic en «Guardar capturas de pantalla en Dropbox«.
Si haces muchas capturas o quieres tenerlas almacenadas en la nube de Dropbox, esta opción es perfecta.
Recordatorio sobre las capturas de pantalla
- Puedes capturar a pantalla completa con cmd+3.
- Puedes capturar el trozo de quieras con cmd+4.
¡Ya estás tardando en contárselo a tus amigos!
¿Te ha sido de ayuda el tuto? Cualquier duda, aprovecha los comentarios.