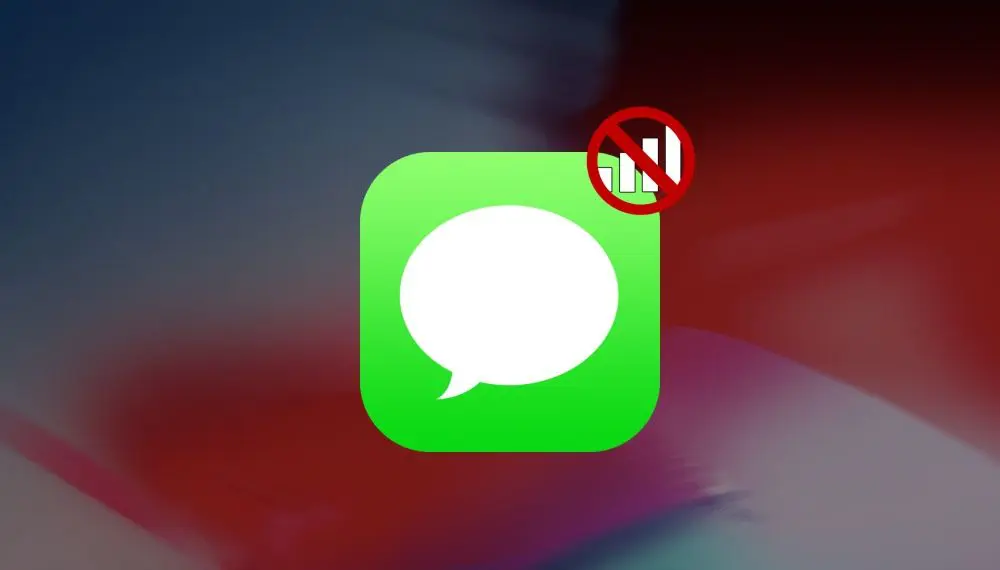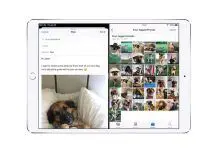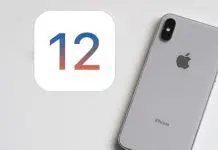Si eres de los que usas con frecuencia el servicio de mensajería instantánea de Apple y recientemente te diste cuenta que dicha aplicación se encuentra fuera de servicio y no sabes que hacer, ya no tendrás que preocuparte por resolver el fallo porque hoy te ayudaré. En esta ocasión, te diré como solucionar iMessage fuera de servicio y así, puedas seguir disfrutando de esta bondad de los de Cupertino. ¿Qué te parece?
Índice de contenidos
¿iMessage fuera de servicio? Solución
Y bien, por diversas razones iMessage podrá encontrarse fuera de servicio e tu móvil y la verdad, esto puede causar un gran dolor de cabeza para más de uno. Por suerte, a continuación te mencionare diversos métodos que te ayudarán a solucionar este fatal fallo y así, todo volverá a la normalidad tal y como lo deseas. Así que échales un vistazo y descubre cual podrá ayudarte de la mejor manera posible:
Cierra la aplicación
Por lo general, la solución más eficaz que le permite a iMessage volver a la normalidad es forzar un cierre de dicha aplicación y al instante, reiniciar el dispositivo para que todo vuelva a la normalidad. Para lograr esto, dependiendo el modelo de tu iPhone, deberás seguir los siguientes pasos:
En iPhone 8 o modelos anteriores:
- Deberás presionar dos veces continuas el botón de inicio para luego, ver las aplicaciones que se encuentren en segundo plano.
- Con tu dedo, desliza hacia la derecha o izquierda para que puedas ver la aplicación que deseas cerrar.
- Ahora, desliza con tu dedo hacia arriba desde la vista previa de la aplicación y así puedas cerrarla.
En iPhone X sigue estos pasos:
- En la pantalla de inicio de tu móvil, desliza con tu dedo hacia arriba y detente por algunos segundos.
- Acto seguido, mantén presionada la aplicación de iMessage y seguidamente presiona sobre el icono de (-) en color rojo. También puedes simplemente deslizar la app hacia arriba.
Te interesa: Cómo tener iMessage en Windows 7, 8 o 10
Reinicia el iPhone para solucionar iMessage fuera de servicio
Reiniciar tu iPhone será otra solución que posiblemente te ayudará a solución el problema que afecta iMessage, aunque, te recomiendo que lo hagas no tan frecuente. Dicho esto, realiza los pasos que te mencionaré en las siguientes líneas según el modelo de iPhone que tengas:
En iPhone 8 o modelos anteriores:
- En el móvil, mantén presiona el botón lateral hasta que visualices el regulador.
- Ahora, deberás arrastrar el regulador para que luego puedas apagar el móvil por completo.
- Por último, una vez que te asegúrate que tu iPhone se ha apagado, vuelve a presionar el botón lateral hasta que aparezca en la pantalla el logo que tanto protagoniza a Apple.
En iPhone X:
- Presiona durante unos segundos el botón lateral y seguido de alguno de los dos botones de volumen y suéltalos una vez que aparezca el regulador.
- Una vez que tu dispositivo se haya apagado correctamente, mantén presionado el botón lateral nuevamente y suéltalo al momento que visualices en la pantalla la manzana mordida de los de Cupertino.
Asegúrate que la fecha y hora sea la correcta
Si tu dispositivo no dispone de una fecha y hora correcta, los mensajes que se encuentran en iMessage aparecerán en un orden incorrecto y hasta podrán no aparecer.
Te interesa: Cómo bloquear un número en iMessage
Por tal motivo, configurar estos parámetros de forma automática te ayudarán a corregir el fallo que te está afectando ahora mismo. Así que para lograr este ajuste, sigue estos pasos:
- Asegúrate que tu móvil se encuentre con la última versión de iOS instalada.
- Ahora, dirígete a la app de “Configuración”, presiona en “General” y seguidamente en “Fecha y hora”.
- Acto seguido, oprime en la opción de “Definir automáticamente”. Esto, hará que tu móvil defina la fecha y hora de forma automática.
- Para finalizar, entra a la aplicación de iMessage y verifica que todo vuelva a estar a la normalidad.
Comprueba que tu móvil cuente con buena conexión a Internet
Como sabrás, la aplicación de mensajería instantánea de Apple necesita de por sí una buena conexión a Internet sin importar si es a través de una red Wi-Fi o simplemente, desde datos móvil para que luego, la aplicación pueda recibir y enviar mensajes sin arrojar ningún tipo de fallo.
Para que puedas activar o desactivar los datos móviles en tu iPhone, sigue estos pasos:
- Desde los “Ajustes”, dirígete a la pestaña de “Datos móviles”.
- Ahora, verás un interruptor por el cual deberás presionar para que puedas activar o desactivar los datos móviles en tu dispositivo.
Para que tu dispositivo pueda conectarse a una red Wi-Fi, realiza estos pasos:
- Desde la pantalla de inicio en tu móvil, presiona en “Configuración” y seguidamente, oprime en “Wi-Fi”.
- Después, presiona sobre el interruptor para que luego, pueda activarse el Wi-Fi.
- Ahora, de forma automática el dispositivo buscará todas las redes Wi-Fi disponible. Así que presiona sobre una de ellas y listo.
Desactiva y vuelve a activar iMessage y FaceTime
Si ya hiciste todos los métodos que te he mencionado anteriormente y aun así el problema en iMessage persiste, te recomiendo que realices esta última solución que posiblemente, pueda que solucione de una vez por todo el fallo. Para lograrlo, sigue los pasos que te dejaré saber en las siguientes líneas:
- Dirígete a los “Ajustes” de tu móvil, presiona en “Mensajes” y desactiva “iMessage”.
- Luego, vuelve a entrar a los “Ajustes”, oprime en “FaceTime” y desactiva la función.
- Ahora, reinicia tu móvil.
- Una vez que hayas reiniciado el móvil, vuelve a activar las funciones de iMessage y FaceTime.
Y bien, con estos métodos que te he mencionado anteriormente, podrás solucionar el fallo que hace que iMessage se encuentre fuera de servicio. Sin embargo, si al realizarlos todos te das cuenta que el problema persiste, te recomiendo que acudas a las tiendas más cercanas de Apple para que ellos se encarguen de esto.
¿Tu iPhone aún muestra iMessage fuera de servicio? ¿Cuál método de los mencionados utilizaste para solucionar el fallo?