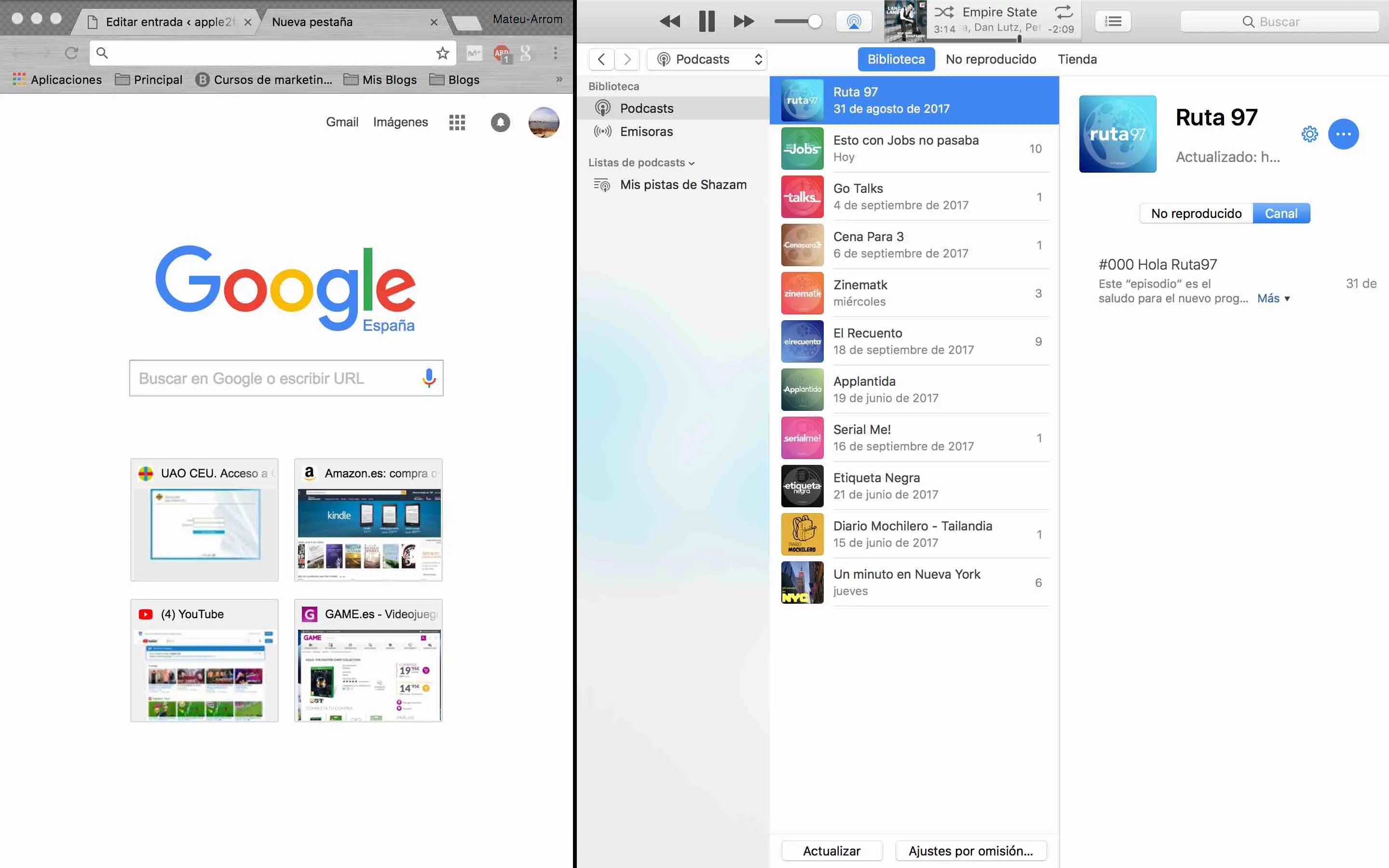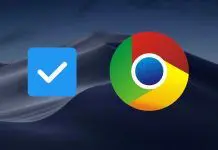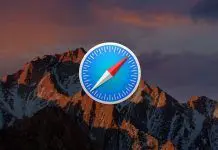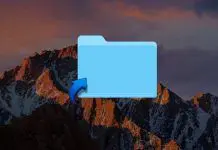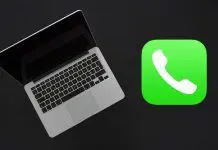La multitarea real está presente en los ordenadores de Apple desde hace ya un tiempo. Es por eso que, si quieres sacar más partido a tu equipo, te enseño a activar Split View en Mac. Es un proceso fácil y rápido que solo te va a llevar unos segundos. Es por eso que, si te interesa y quieres aprovechar más tu Mac, le eches un vistazo más abajo.
Cómo activar Split View en Mac
Para poder disfrutar de Split View en Mac deberás hacer uso de Mission Control.
Mission Control es una herramienta de Mac que lo que te permite hacer es visualizar todas las ventanas que tienes abiertas de manera simultánea en una barra superior en el escritorio.
Para activar Mission Control, puedes hacerlo de dos maneras distintas:
- Pulsando la tecla F3 (o en su defecto, fn+F3)
- En Trackpad, si deslizas tres dedos de abajo a arriba.
Una vez ya tienes activado Mission Control, esta es la pantalla que te va aparecerá:
Esto es Mission Control, y aquí se muestran las pantallas que tienes en marcha.
Como ves, yo tengo tres pantallas: el escritorio y dos programas abiertos. Para juntar, pues, dos pantallas en una y así activar Split View en Mac, basta con que arrastres una sobre la otra. Así de fácil.
Una vez lo hayas hecho, verás las dos ventanas en una en la barra de Mission Control.
Este es el resultado final. Dependiendo de los programas, podrás adaptar en mayor o menor medida el espacio de pantalla. Como ves, son dos ventanas activas de forma simultánea y son completamente funcionales.
Activar Split View en Mac es una de las mejores maneras para ahorrar tiempo a la hora de realizar dos tareas a la vez, sean las que sean. Es por eso que, desde aquí te recomiendo que la uses a menudo ya que te será bastante útil.
¿Y tú, ya sabes activar Split View en Mac?