De vez en cuando ocurre que al cerrar las aplicaciones que se utilizan en un Mac dejan parte de sus datos en la memoria RAM. Esto supone un grave problema si disponemos de una memoria limitada a unos pocos GB, así que te voy a contar cómo liberar memoria RAM en Mac de una forma rápida y en unos pocos pasos.
Índice de contenidos
Liberar memoria RAM en Mac es necesario
Si se tiene una gran cantidad de RAM, por ejemplo 4GB o más, este problema no tiende a suponer un inconveniente. Pero si notas que tu MacBook o iMac responde lento, tendrás que liberar memoria RAM sí o sí para seguir trabajando tranquilamente.
Si bien siempre hay aplicaciones que ayudan a limpiar la RAM, como Memory Clean, e incluso es posible que lo hagan de forma automática, purgar la memoria no siempre aumenta la velocidad del sistema, debido a que puede generar que las aplicaciones abiertas se vean en la obligación de volver a crear los datos que tenían anteriormente.
Descargar | Memory Clean de la Mac App Store
Sin embargo, en algunos casos es crucial que purguemos la memoria, y para esto, realmente no se requiere el uso de ningún tipo de programa especial, pues solo con un simple Script en el Terminal es posible lograrlo.
Pero, ¿cómo podemos liberar o desbloquear memoria RAM en Mac? En este post te lo mostramos paso por paso. ¡No te lo pierdas!
Liberar RAM en Mac desde la Terminal
A continuación te enseñamos los pasos para liberar memoria RAM en Mac.
Primero, deberá abrir una ventana del Terminal en nuestro Mac y escribes los siguientes comandos:
cd Desktop/
touch Purge
pico Purge
Con esto, se logra ir al directorio Desktop, se crea un archivo llamado Purge y al mismo tiempo se edita.
Luego tendrás que colocar dentro del archivo «Purge»:
#!/bin/sh
purge
Al llegar a este punto, el comando purge le indica al Mac que debe purgar la memoria RAM. Ahora tendrás que presionar Control + O a fin de almacenar el archivo en el escritorio y, después Control + X para salir del editor.
De regreso en el Terminal deberás cambiar los permisos del archivo, de modo que tendrás que escribir este comando para que sea accesible:
chmod 755 Purge
Desde este instante, cada vez que arranques el archivo ubicado en el escritorio del ordenador, inmediatamente se procederá a liberar memoria RAM en Mac sin necesidad de utilizar ningún tipo de aplicación, además lograrás solucionar los problemas que tengas con este dispositivo informático en cuanto a la acumulación de datos innecesarios.


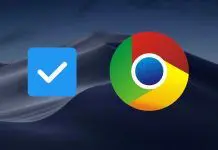

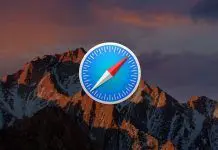
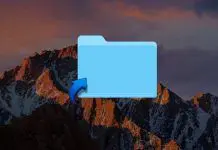
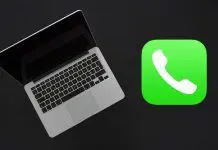


Hola, tras seguir el procedimiento este es el mensaje que recibo al ejecutar «purge»:
Unable to purge disk buffers: Operation not permitted
igual
Unable to purge disk buffers: Operation not permitted
logout
el problema es que les hace falta los privilegios de administrador para poder ejecutar el comando
haganlo de esta manera : sudo purge
les pedira el password/Contraseña y se ejecutara.
Que tal, y como hago para editarlo? y donde se supone que debo reemplazar con sudo purge para que funcione?
Gracias
hola, hice los pasos que has comentado, pero ahora el ordenador se me cuelga constantemente, me gustaría saber como deshacer esta acción para dejarlo como estaba. Muchas gracias
a mi el problema que me surge es que cuando hago control + O y control + X no vuelve al terminal.
gracias a la segunda vez lo conseguí. funciona.
Hola, ¿no se podría subir un vídeo en el que se vea cómo hacerlo? Mis conocimientos son básicos y no lo consigo…. Gracias